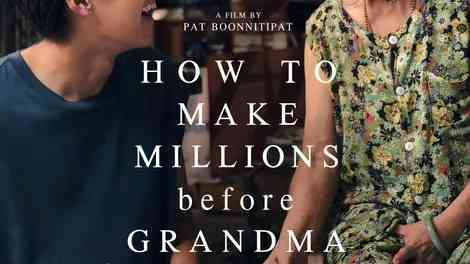
Decoding ‘How to Make Millions’: A Deep Dive into the Movie’s Financial Frenzy
The allure of getting rich quick has captivated humanity for centuries. From the gold rushes of the 19th century to the dot-com boom of the late 20th, the dream of instant wealth continues to fuel our imaginations and, occasionally, our actions. The movie “How to Make Millions” taps directly into this primal desire, presenting a narrative that, while fictional, resonates with real-world anxieties and aspirations related to finance, innovation, and the often-blurred lines between ambition and ethics.
The Premise: A Glimpse into the World of Rapid Wealth Creation
At its core, “How to Make Millions” is a story about ingenuity and resourcefulness. It typically revolves around a protagonist, often an underdog or an outsider, who stumbles upon a groundbreaking idea or exploits a loophole in the existing system to amass a fortune in a remarkably short period. This premise, while often exaggerated for dramatic effect, mirrors the real-life stories of tech entrepreneurs, financial wizards, and even lucky investors who have achieved meteoric success.
The movie often delves into the specifics of the protagonist’s business venture, showcasing the challenges and triumphs involved in bringing their idea to fruition. Whether it’s a revolutionary app, a disruptive technology, or a clever manipulation of the stock market, the audience is given a front-row seat to the often-chaotic process of building a multi-million dollar empire from scratch.
Characters: The Architects of Fortune
The characters in “How to Make Millions” movies are usually diverse and compelling. The protagonist is often portrayed as a visionary, driven by a fierce determination to succeed. They may be flawed, perhaps even morally ambiguous, but their ambition and unwavering belief in their idea are undeniably captivating.
Supporting characters often include mentors, rivals, and allies, each playing a crucial role in the protagonist’s journey. Mentors provide guidance and wisdom, rivals present obstacles and challenges, and allies offer support and encouragement. These relationships add depth and complexity to the narrative, exploring themes of trust, betrayal, and the human cost of success.
Common character archetypes include:
- The Maverick: The innovative protagonist who challenges the status quo.
- The Skeptic: The voice of reason who questions the protagonist’s methods.
- The Enabler: The loyal supporter who provides crucial resources and assistance.
- The Antagonist: The rival or competitor who seeks to undermine the protagonist’s success.
Themes: Exploring the Moral Landscape of Wealth
Beyond the surface-level appeal of wealth and success, “How to Make Millions” movies often explore deeper thematic elements. These themes can range from the corrupting influence of money to the importance of ethical behavior in business. The movies frequently raise questions about the true meaning of success and the sacrifices people are willing to make to achieve it.
Some common themes include:
- The American Dream: The belief that anyone can achieve success through hard work and determination.
- The Price of Success: The sacrifices and compromises required to reach the top.
- Greed and Corruption: The dangers of unchecked ambition and the temptation to cut corners.
- Ethical Dilemmas: The moral challenges faced by individuals in the pursuit of wealth.
- The Illusion of Control: The realization that even the wealthiest individuals are subject to unforeseen circumstances.
Narrative Structure: A Rollercoaster Ride to Riches
The narrative structure of “How to Make Millions” movies typically follows a predictable but engaging formula. The story begins with the protagonist’s initial idea or opportunity, followed by a period of rapid growth and success. As the protagonist’s wealth increases, they face new challenges and obstacles, often involving legal troubles, ethical dilemmas, or personal conflicts. The climax of the movie usually involves a major crisis or setback, forcing the protagonist to confront their flaws and make difficult choices. The ending can vary, ranging from a triumphant victory to a humbling defeat, but it always provides a valuable lesson about the nature of wealth and success.
The typical narrative arc includes:
- The Spark: The initial idea or opportunity that sets the story in motion.
- The Ascent: The period of rapid growth and success as the protagonist’s wealth increases.
- The Challenge: The obstacles and setbacks that threaten the protagonist’s progress.
- The Crisis: The major conflict or turning point that forces the protagonist to make difficult choices.
- The Resolution: The outcome of the story, which may involve victory, defeat, or a compromise.
Examples in Cinema: From Wall Street to The Social Network
The “How to Make Millions” trope isn’t confined to a single genre; it’s a recurring motif found in diverse cinematic landscapes. Consider Oliver Stone’s “Wall Street,” a cautionary tale about the seductive yet destructive power of insider trading. Gordon Gekko’s infamous mantra, “Greed, for lack of a better word, is good,” encapsulates the film’s exploration of unchecked ambition and its consequences.
Alternatively, David Fincher’s “The Social Network” offers a contemporary take on the theme, chronicling Mark Zuckerberg’s rise from Harvard student to billionaire CEO. The film delves into the ethical complexities of innovation, the challenges of maintaining personal relationships amidst rapid success, and the lingering question of whether the ends justify the means.
Even comedies like “Trading Places” utilize this theme, albeit in a more lighthearted manner. The film’s premise, involving a bet that manipulates commodity futures, highlights the inherent absurdity and potential for exploitation within the financial system.
The Appeal: Why We’re Drawn to These Stories
The enduring popularity of “How to Make Millions” movies stems from several factors. First, they offer a vicarious thrill, allowing viewers to experience the excitement and glamour of wealth without the associated risks. Second, they tap into our inherent desire for upward mobility and financial security. In a world where economic inequality is a growing concern, these movies provide a glimmer of hope that anyone, regardless of their background, can achieve success.
However, these movies also serve as cautionary tales, reminding us of the potential pitfalls of greed, corruption, and unchecked ambition. They force us to confront our own values and consider what we’re willing to sacrifice in the pursuit of wealth. Ultimately, “How to Make Millions” movies offer a complex and nuanced exploration of the human condition, using the lens of finance to examine themes of ambition, morality, and the elusive nature of success.
The Dark Side of Quick Riches
While the allure of becoming a millionaire overnight is strong, these movies often highlight the potential downsides. The pressure to maintain that wealth, the fear of losing it all, and the ethical compromises made along the way can take a heavy toll on the protagonist. Relationships often suffer, and the protagonist may find themselves isolated and alone, despite their material success. This exploration of the dark side of quick riches adds depth and complexity to the narrative, preventing it from becoming a simple celebration of wealth.
Furthermore, the movies often touch upon the legal and ethical ramifications of the protagonist’s actions. Did they cut corners? Did they exploit others? Did they engage in illegal activities? These questions force the audience to confront their own moral compass and consider the true cost of success.
The Role of Luck vs. Skill
A recurring debate within the “How to Make Millions” genre is the extent to which luck versus skill contributes to the protagonist’s success. Some movies emphasize the protagonist’s intelligence, creativity, and hard work, portraying them as self-made individuals who earned their fortune through sheer determination. Other movies highlight the role of chance, suggesting that the protagonist was simply in the right place at the right time. In reality, success is often a combination of both, with luck providing the initial opportunity and skill enabling the protagonist to capitalize on it.
The exploration of luck versus skill adds another layer of complexity to the narrative, challenging the audience to consider the factors that contribute to success and the extent to which individuals are responsible for their own fortunes.
Beyond the Money: What Truly Matters?
Ultimately, many “How to Make Millions” movies strive to convey a message that transcends the pursuit of wealth. They suggest that true success lies not in the accumulation of money, but in the relationships we build, the contributions we make to society, and the personal growth we experience along the way. The protagonist may achieve financial success, but they often learn that money cannot buy happiness, love, or fulfillment.
This message resonates with audiences who are increasingly questioning the traditional definition of success and seeking a more meaningful and purpose-driven life. The movies encourage us to reflect on our own values and consider what truly matters to us beyond the pursuit of material wealth.
The Future of the Genre
As long as the dream of getting rich quick persists, “How to Make Millions” movies will continue to captivate audiences. The specific details of the stories may evolve to reflect changing economic landscapes and technological advancements, but the core themes of ambition, morality, and the pursuit of success will remain timeless.
We can expect to see more movies that explore the ethical dilemmas of the digital age, the challenges of navigating a globalized economy, and the growing awareness of social responsibility. These movies will not only entertain but also provoke thought and inspire dialogue about the nature of wealth and its impact on our lives.
Analyzing the Financial Strategies Depicted
One of the most engaging aspects of these films is the depiction of the financial strategies employed by the characters. These strategies, while often dramatized for cinematic effect, can offer insights into real-world investment techniques, entrepreneurial ventures, and the intricacies of the stock market. Whether it’s a high-stakes gamble on a volatile commodity or a calculated manipulation of market trends, the films provide a glimpse into the world of high finance.
However, it’s crucial to remember that these are fictionalized accounts and should not be taken as financial advice. The strategies depicted are often risky and may involve unethical or illegal activities. The purpose of the films is to entertain and explore themes, not to provide a roadmap for achieving financial success.
The Psychological Impact of Wealth
Beyond the financial aspects, “How to Make Millions” movies often delve into the psychological impact of sudden wealth. The protagonist may experience a range of emotions, from euphoria and excitement to anxiety and paranoia. The newfound wealth can alter their relationships, their sense of self, and their perception of the world. They may struggle to adapt to their new lifestyle and grapple with the responsibilities that come with managing a large fortune.
This exploration of the psychological impact of wealth adds another layer of depth to the narrative, highlighting the human cost of success and the challenges of maintaining one’s identity in the face of extreme wealth.
The Role of Technology in Wealth Creation
In recent years, technology has played an increasingly prominent role in “How to Make Millions” movies. The rise of the internet, social media, and mobile devices has created new opportunities for entrepreneurs to build businesses and amass fortunes in record time. The films often showcase the innovative ideas and disruptive technologies that have transformed industries and created new wealth.
However, the films also explore the ethical implications of these technologies, raising questions about privacy, security, and the potential for misuse. They challenge us to consider the responsibilities that come with technological innovation and the need to ensure that these technologies are used for the benefit of society.
The Everlasting Appeal of the Underdog Story
At their heart, many “How to Make Millions” movies are underdog stories. They feature protagonists who overcome adversity, defy expectations, and achieve success against all odds. This narrative resonates with audiences who identify with the underdog and dream of achieving their own version of success. The films offer a sense of hope and inspiration, suggesting that anyone, regardless of their background, can achieve their goals through hard work, determination, and a little bit of luck.
This enduring appeal of the underdog story ensures that “How to Make Millions” movies will continue to be a popular and relevant genre for years to come.

