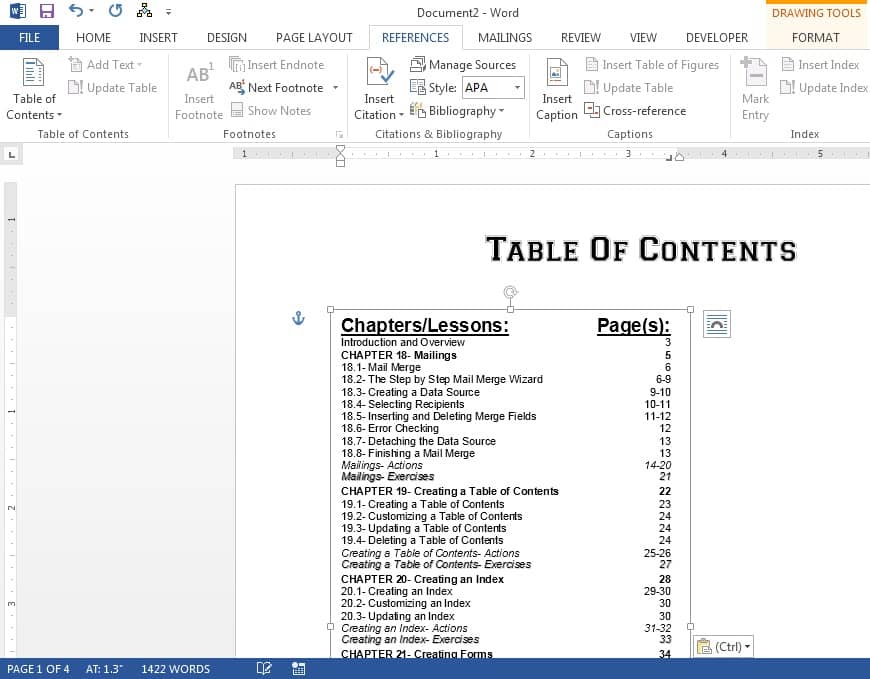
Introduction: Navigating the Document Jungle with Ease
Imagine you’re embarking on a thrilling expedition through the dense Amazon rainforest. Without a map, you’d be hopelessly lost, right? Similarly, navigating a lengthy document in Microsoft Word without a table of contents (TOC) can feel just as disorienting. A table of contents acts as your trusty map, guiding you and your readers through the intricate landscape of your writing.
In this comprehensive guide, we’ll delve into the art of crafting your own table of contents in Word. Whether you’re a student wrestling with a thesis, a professional compiling a report, or a writer assembling a manuscript, this skill will become an indispensable tool in your arsenal. We’ll explore different methods, customization options, and troubleshooting tips to ensure your TOC is not only functional but also visually appealing and perfectly tailored to your needs. Get ready to transform your documents from sprawling jungles into well-organized parks!
Why Bother with a Table of Contents? The Undeniable Benefits
Before we dive into the “how,” let’s solidify the “why.” A table of contents offers a multitude of benefits, enhancing both the reader’s experience and your document’s overall polish:
- Enhanced Navigation: As mentioned earlier, a TOC acts as a roadmap, allowing readers to quickly jump to specific sections of interest without scrolling endlessly. Think of it as a hyperlinked index that saves time and frustration.
- Improved Readability: A well-structured TOC provides a clear overview of the document’s organization, making it easier for readers to grasp the main points and follow the logical flow of your arguments.
- Professionalism: A table of contents adds a touch of sophistication and professionalism to your documents. It demonstrates that you’ve taken the time to organize your thoughts and present them in a clear and accessible manner. It shows you care about the reader’s experience.
- Search Engine Optimization (SEO): For online documents, a TOC can improve search engine optimization (SEO) by providing search engines with a clear understanding of your document’s structure and content. This can lead to higher rankings in search results.
- Time Savings: For the writer, a well-structured document with proper headings makes it easier to edit, revise, and update the content. You can quickly locate specific sections without having to reread the entire document.
Method 1: The Automatic Table of Contents – Word’s Built-In Magic
Word’s automatic table of contents feature is a true lifesaver. It automatically generates a TOC based on the headings you’ve used in your document. This is the most efficient and recommended method for creating a table of contents.
Step 1: Apply Heading Styles
This is the most crucial step. Word’s automatic TOC relies on heading styles (Heading 1, Heading 2, Heading 3, etc.) to identify the sections and subsections of your document. Ensure you’ve consistently applied these styles to your headings. Don’t just manually format the text to look like a heading; use the built-in styles.
To apply a heading style, select the text you want to format as a heading, and then choose the appropriate heading style from the Styles gallery on the Home tab. You can modify these styles to match your desired formatting (font, size, color, etc.) without affecting the TOC’s functionality. Right-click on the style in the Styles gallery and select “Modify.”
Step 2: Insert the Table of Contents
Place your cursor where you want the table of contents to appear (typically at the beginning of your document, after the title page or abstract). Go to the References tab and click on the “Table of Contents” button. A dropdown menu will appear with several pre-designed TOC styles. Choose one that suits your aesthetic preferences. Word will automatically generate a table of contents based on the heading styles in your document.
Step 3: Update the Table of Contents
After you’ve made changes to your document (adding, deleting, or modifying headings), you’ll need to update the table of contents. Right-click anywhere within the table of contents and select “Update Field.” A dialog box will appear asking if you want to update only the page numbers or the entire table. Choose “Update entire table” to reflect all changes to headings and page numbers. This step is crucial to keep your TOC accurate and up-to-date.
Method 2: The Manual Table of Contents – For Ultimate Control
While the automatic method is generally preferred, there may be situations where you need more control over the appearance and content of your table of contents. In these cases, you can create a manual table of contents.
Step 1: Insert a Blank Table of Contents
Go to the References tab and click on the “Table of Contents” button. This time, select “Manual Table.” Word will insert a blank table of contents with placeholder entries. These are just placeholders; you’ll be replacing them with your actual headings and page numbers.
Step 2: Enter Headings and Page Numbers
Manually type in the headings and corresponding page numbers for each section of your document. Use tabs or the “dot leader” feature (explained below) to align the headings and page numbers neatly. This method requires careful attention to detail to ensure accuracy and consistency.
Step 3: Format the Table of Contents
Format the text, font, and spacing of your manual table of contents to match your desired style. You can use Word’s formatting tools to customize the appearance of each entry. Keep in mind that you’ll need to manually update the page numbers whenever you make changes to your document, which can be time-consuming.
Customizing Your Table of Contents: Making It Your Own
Whether you’ve chosen the automatic or manual method, Word offers a range of customization options to fine-tune the appearance and functionality of your table of contents.
Changing the Style
If you’re using the automatic table of contents feature, you can easily change the overall style by going to the References tab, clicking on the “Table of Contents” button, and selecting a different pre-designed style from the dropdown menu. Experiment with different styles to find one that complements your document’s design.
Modifying Heading Styles
As mentioned earlier, you can modify the heading styles to change the appearance of the headings in your table of contents. Right-click on the style in the Styles gallery and select “Modify.” You can change the font, size, color, spacing, and other formatting options. These changes will be reflected in the table of contents after you update it.
Adjusting the Number of Levels
By default, Word’s automatic table of contents typically displays three levels of headings (Heading 1, Heading 2, and Heading 3). You can adjust the number of levels displayed by going to the References tab, clicking on the “Table of Contents” button, and selecting “Custom Table of Contents.” In the dialog box that appears, you can specify the number of levels to show.
Using Dot Leaders
Dot leaders are the series of dots that connect the headings to the page numbers in a table of contents. They help to visually guide the reader’s eye across the page. You can customize the appearance of the dot leaders by going to the References tab, clicking on the “Table of Contents” button, and selecting “Custom Table of Contents.” In the dialog box, you can choose a different leader style (dots, dashes, or lines) or remove them altogether.
Changing the Font and Formatting
You can change the font, size, color, and other formatting options for the text in your table of contents. Select the text you want to format and use Word’s formatting tools on the Home tab. Keep in mind that these changes may be overwritten if you update the table of contents, so it’s best to make these changes after you’ve finalized the content of your document.
Adding Custom Text
Sometimes you might need to add custom text to your table of contents that isn’t directly linked to a heading in your document. For example, you might want to add a note or a brief description. You can do this by inserting a manual table of contents entry and typing in the desired text. However, remember that these entries won’t be automatically updated, so you’ll need to manually adjust them if the page numbers change.
Troubleshooting Common Table of Contents Issues
Even with Word’s helpful features, you might encounter some issues when creating a table of contents. Here are some common problems and their solutions:
- Headings Not Appearing: This usually happens when you haven’t applied heading styles correctly. Make sure you’re using the built-in heading styles (Heading 1, Heading 2, Heading 3, etc.) and not just manually formatting the text.
- Incorrect Page Numbers: This can occur if you’ve made changes to your document after creating the table of contents and haven’t updated it. Right-click on the table of contents and select “Update Field” to refresh the page numbers.
- Extra or Missing Levels: This can be adjusted in the custom table of contents settings. Go to the References tab, click on the “Table of Contents” button, and select “Custom Table of Contents.” Adjust the number of levels to show.
- Formatting Issues: If the formatting of your table of contents doesn’t match your desired style, you can modify the heading styles or use Word’s formatting tools to customize the appearance of the text.
- Table of Contents Not Updating: Sometimes, Word might have trouble updating the table of contents automatically. Try closing and reopening the document, or restarting Word. You can also try deleting the table of contents and recreating it from scratch.
Advanced Tips and Tricks for Table of Contents Mastery
Ready to take your table of contents skills to the next level? Here are some advanced tips and tricks:
- Using Section Breaks: Section breaks allow you to divide your document into different sections with different formatting. This can be useful for creating separate table of contents for different parts of your document.
- Creating Multiple Tables of Contents: You can create multiple tables of contents within a single document, each covering a specific section or chapter. This can be helpful for large and complex documents.
- Linking to External Documents: You can create a table of contents that links to external documents, such as other Word files or PDFs. This can be useful for creating a master index for a collection of documents.
- Using VBA Macros: For advanced users, you can use VBA macros to automate the creation and updating of tables of contents. This can be particularly useful for creating complex and customized tables of contents.
- Exploring Third-Party Add-ins: Several third-party add-ins are available for Word that offer advanced table of contents features. These add-ins can provide additional customization options and automation capabilities.
Table of Figures and Tables: Expanding Your Navigational Arsenal
While we’ve focused on the table of contents for text, Word also allows you to create tables of figures and tables. These tables provide a similar navigational function for images, charts, and other visual elements in your document.
To create a table of figures or tables, you’ll need to insert captions for each figure or table. Select the figure or table, go to the References tab, and click on the “Insert Caption” button. Choose the appropriate label (Figure or Table) and add a descriptive caption. Once you’ve captioned all your figures or tables, you can create a table of figures or tables by going to the References tab and clicking on the “Insert Table of Figures” button. Choose the appropriate label and customize the appearance of the table.
Accessibility Considerations: Making Your TOC User-Friendly for Everyone
When creating a table of contents, it’s important to consider accessibility for users with disabilities. Here are some tips to make your TOC more accessible:
- Use Clear and Concise Headings: Use headings that accurately reflect the content of each section. Avoid using jargon or overly technical language.
- Use a Logical Heading Structure: Use a consistent and logical heading structure (Heading 1, Heading 2, Heading 3, etc.) to make it easier for users to navigate the document.
- Provide Alternative Text for Images: If your table of contents includes images, provide alternative text descriptions for each image. This will allow users who are visually impaired to understand the content of the images.
- Use Sufficient Contrast: Use sufficient contrast between the text and background colors to make it easier for users with low vision to read the table of contents.
- Test with Assistive Technologies: Test your table of contents with assistive technologies, such as screen readers, to ensure that it is accessible to users with disabilities.
The Future of Document Navigation: Beyond the Table of Contents
While the table of contents remains a vital tool for document navigation, the future of document navigation is likely to involve even more sophisticated and interactive features. Some potential future developments include:
- Interactive Table of Contents: Interactive tables of contents that allow users to expand and collapse sections, filter content, and search for specific terms.
- AI-Powered Navigation: AI-powered navigation systems that can automatically generate summaries, suggest related content, and answer user questions.
- Virtual Reality (VR) Navigation: VR-based document navigation systems that allow users to explore documents in a three-dimensional environment.
- Personalized Navigation: Personalized navigation systems that adapt to the user’s individual needs and preferences.
Conclusion: A Well-Crafted Table of Contents – Your Document’s Best Friend
Creating a table of contents in Word is a simple yet powerful skill that can significantly enhance the readability, professionalism, and overall impact of your documents. Whether you choose the automatic or manual method, mastering the art of TOC creation will save you time, improve your organization, and impress your readers. So, embrace the power of the table of contents and transform your documents from chaotic jungles into well-organized, easily navigable masterpieces. Happy writing!

