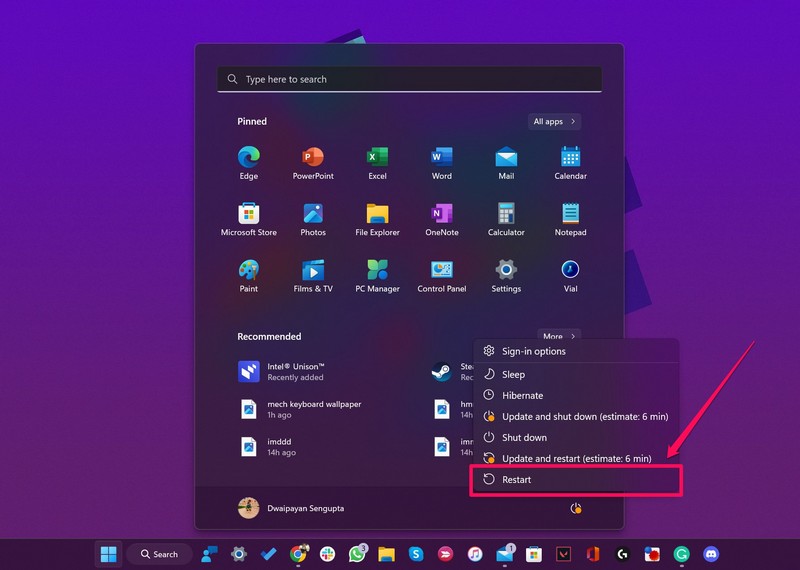Exiting Hibernate Mode in Windows 11: A Comprehensive Guide
Windows 11’s Hibernate mode offers a power-saving option, storing your current session to your hard drive and shutting down your computer. While this allows for quicker restarts than a cold boot, knowing how to exit hibernate effectively is crucial. This guide provides detailed instructions and troubleshooting tips to ensure a smooth transition out of hibernate mode.
Understanding Hibernate Mode
Hibernate is a power-saving state that saves your current work session to your hard drive. Unlike sleep mode, which keeps your system in a low-power state, hibernate completely shuts down your computer, saving the system’s memory to a hibernation file (hiberfil.sys). This allows for faster startups than a cold boot because it doesn’t need to reload everything from scratch.
Hibernate is beneficial when you need to conserve energy and want your system to boot quickly upon your return. However, problems can arise when exiting hibernation, leading to frustration and lost work. This comprehensive guide will walk you through various methods to effectively exit hibernate and troubleshoot common issues.
Methods to Exit Hibernate Mode
Method 1: The Power Button
The simplest way to exit hibernation is to press the power button on your computer. This will initiate a power-on sequence, loading your saved session from the hiberfil.sys file. This method is usually the most straightforward and reliable for exiting hibernation.
Method 2: Restarting Your Computer
Restarting your computer will also exit hibernate mode. This method is more thorough than simply pressing the power button, as it completely shuts down and restarts your system. It is a good option if you are experiencing issues exiting hibernation using other methods. It’s a slightly less efficient method in terms of speed, as it doesn’t directly load the saved session.
Method 3: Using the Start Menu (If Available)
In some cases, if the hibernation process hasn’t fully completed or there’s an error, the system might still respond to the start menu. You might see options to restart or shut down the computer. Selecting either will exit hibernation.
Troubleshooting Hibernate Issues
Problem 1: Hibernate Mode Not Working
If your computer isn’t hibernating, check these settings:
- Check Hibernate is Enabled: Go to Settings > System > Power & Sleep > Additional power settings. Click “Choose what the power buttons do.” Click “Change settings that are currently unavailable.” Ensure that “Hibernate” is checked in the shutdown settings.
- Sufficient Hard Drive Space: Hibernation requires hard drive space approximately equal to your system’s RAM. Make sure you have enough free space on your hard drive.
- Driver Issues: Outdated or corrupted drivers can interfere with hibernation. Update or reinstall your drivers if necessary.
- Power Plan Settings: Your power plan might not allow hibernation. Try switching to a different power plan (e.g., Balanced or High Performance).
Problem 2: Slow or Incomplete Resume from Hibernate
If resuming from hibernation takes a long time or is incomplete:
- Check for Disk Errors: Run a disk check (chkdsk) to check for errors on your hard drive.
- Check System Files: Run the System File Checker (SFC) to scan for and repair corrupted system files.
- Update Windows: Ensure your Windows 11 is updated to the latest version.
- Check RAM: Memory issues can affect hibernation. Run a memory diagnostic tool.
- Hardware Issues: In rare cases, hardware issues can also cause problems. Consider running a full system diagnostic.
Problem 3: Error Messages When Exiting Hibernate
If you receive error messages, note the specific error code or message and search for solutions online using the code or message as a keyword. You can also check the Windows Event Viewer for more information about the error.
Advanced Tips and Considerations
Hiberfil.sys File Size: The size of the hiberfil.sys file (the hibernation file) is directly related to your RAM. If you have a large amount of RAM, this file will consume significant disk space. You can disable hibernation to reclaim this space, but be aware this will remove the ability to use the hibernation feature.
Disabling Hibernate: To disable hibernation, you can use the Power Options settings (as mentioned above) or use the command prompt with the command powercfg /hibernate off. Remember to type this command with administrator privileges. To re-enable, use powercfg /hibernate on. This is a useful step for troubleshooting or reclaiming disk space if hibernation is not essential.
Hybrid Sleep: Windows 11 also offers a ‘Hybrid Sleep’ mode, which combines aspects of sleep and hibernation. It saves your session to both RAM and the hard drive, offering a compromise between speed and energy savings. This option might provide a solution if you’re experiencing issues with standard hibernation.
Third-Party Tools: Avoid using third-party tools to manage hibernation unless they are from reputable sources. Incorrectly configured tools can lead to system instability or data loss.
This comprehensive guide provides various methods to exit Windows 11’s Hibernate mode and addresses common issues encountered by users. Remember to check your system’s settings, run diagnostic tests, and consider disabling hibernation if necessary. Always back up your important data to prevent data loss in case of unexpected system failures.