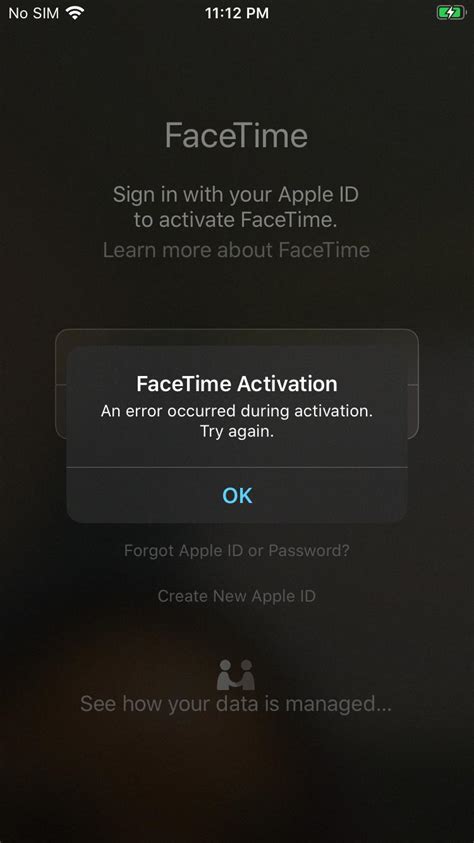How to Activate FaceTime: A Step-by-Step Guide
FaceTime, Apple's popular video calling app, allows you to connect with friends and family effortlessly. But before you can start those video chats, you need to activate it. This guide will walk you through the process on various Apple devices.
Activating FaceTime on iPhone, iPad, and iPod touch
Activating FaceTime on your iOS device is straightforward. Here's how:
1. Check Your Software: Ensure your iPhone, iPad, or iPod touch is running the latest version of iOS. Go to Settings > General > Software Update to check for and install any available updates. Having the latest software is crucial for optimal FaceTime functionality and security.
2. Locate the FaceTime App: You should find the FaceTime app pre-installed on your device. It's usually easily identifiable by its green icon featuring a video camera.
3. Sign In with Your Apple ID: This is the most important step. Open the FaceTime app. If you're not already signed in with your Apple ID, you'll be prompted to do so. Use the same Apple ID associated with your iMessage and other Apple services. This Apple ID must be verified; you may need to check your email for verification codes during this process.
4. Check Your Apple ID Settings (Important!): Navigate to Settings > FaceTime. Make sure the FaceTime toggle is switched ON. This simple step activates the service.
5. Troubleshooting: If FaceTime isn't working, even after following these steps, double-check your network connection. Ensure Wi-Fi or cellular data is enabled and functioning correctly. Also, verify that your Apple ID is correctly entered and that no restrictions are blocking FaceTime in your device's settings. Restarting your device can also resolve minor software glitches.
Activating FaceTime on Mac
Activating FaceTime on your Mac is very similar to iOS devices.
1. Software Update: Make sure your macOS is up-to-date. Check for updates via System Preferences > Software Update.
2. Locate FaceTime: The FaceTime app is usually located in your Applications folder. You can also find it through Spotlight search (Command + Space).
3. Sign In (Crucial!): Open FaceTime and sign in with your Apple ID. This must be the same Apple ID used on your other Apple devices. Remember to check your email for any verification codes if needed.
4. Enable FaceTime: While typically automatically activated after login, check if the FaceTime setting is toggled ON in your System Preferences.
5. Camera and Microphone Permissions: Verify that FaceTime has permission to access your camera and microphone. You can manage these permissions in System Preferences > Security & Privacy.
Troubleshooting FaceTime Activation Issues
Here are some common problems and solutions:
- "Waiting for Activation": This usually resolves itself within a few minutes. However, if it persists for an extended period, check your internet connection and restart your device.
- Incorrect Apple ID: Double-check that you're using the correct Apple ID and password.
- Network Issues: A weak or unstable internet connection can prevent FaceTime from activating.
- Server Issues: Occasionally, Apple's servers might experience temporary outages. Check Apple's System Status page for updates.
By following these steps, you should be able to successfully activate FaceTime and start connecting with your loved ones. Remember to always keep your software updated for the best experience and security.