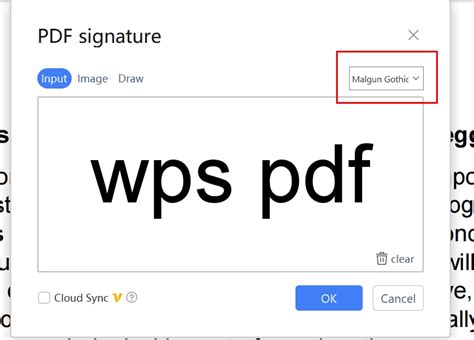How to Add a Signature to a PDF: A Complete Guide
Adding a signature to a PDF document is essential for numerous reasons – from legal contracts and official forms to everyday documents requiring verification. This guide will walk you through various methods, ensuring you can add your signature seamlessly, regardless of your tech proficiency.
Why Add a Signature to a PDF?
Before diving into the how, let's understand the why. Adding a digital signature to a PDF offers several key advantages:
- Legality & Authenticity: Digital signatures provide a legally binding equivalent to handwritten signatures in many jurisdictions. They verify the document's integrity and the signer's identity.
- Convenience & Efficiency: Eliminates the need for printing, signing, scanning, and emailing – saving time and resources.
- Security & Protection: Digital signatures help prevent unauthorized alterations to the document. Any changes made after signing will often be flagged.
- Professionalism: Adding a signature enhances the professionalism and credibility of your documents.
Methods for Adding a Signature to a PDF
There are several ways to add your signature to a PDF, catering to different needs and technical skills:
1. Using a PDF Editor with Signature Features
Many PDF editors include built-in digital signature tools. These typically allow you to:
- Draw your signature: Use your mouse or touchscreen to draw your signature directly onto the PDF.
- Upload an image of your signature: Scan your handwritten signature and upload it as an image to be added to the document. This provides a more authentic look.
- Create an electronic signature: Some advanced editors allow you to create a more stylized electronic signature.
Popular PDF editors with signature features (Note: We are not endorsing any specific software; these are common examples): Adobe Acrobat Pro, PDFelement, Smallpdf.
Steps (General):
- Open your PDF in the chosen editor.
- Locate the "Signature" or "Sign" tool.
- Choose your preferred signature method (draw, upload image, etc.).
- Follow the on-screen prompts to place and save your signature.
2. Using Online PDF Signature Tools
Several online tools offer free or paid PDF signature services. These typically require no software download and offer a simple, browser-based interface. Many allow you to:
- Upload your PDF.
- Add your signature (drawing or image).
- Download the signed PDF.
Advantages: Easy to use, no software installation required. Disadvantages: May have limitations on the number of documents you can sign for free. Security concerns might arise if using a less reputable service.
3. Using Mobile Apps
Many mobile apps for iOS and Android devices allow you to add signatures to PDFs. These apps often offer similar functionalities to desktop software and online tools. They're particularly useful for signing documents on the go.
Example features: Signature drawing, image upload, document management.
Tips for a Professional-Looking Signature
- Use a clear signature: Ensure your signature is legible and easily recognizable.
- Maintain consistency: Use the same signature across all your documents for better identification.
- High-resolution image (if uploading): Avoid blurry or pixelated images for a professional look.
- Correct placement: Position your signature logically within the document.
Choosing the Right Method
The best method for adding a signature to a PDF depends on your individual needs and preferences. Consider factors such as:
- Frequency of use: If you frequently sign PDFs, investing in dedicated software might be worthwhile.
- Security requirements: For highly sensitive documents, choose a reputable editor or online tool with robust security features.
- Technical skills: Online tools or mobile apps are generally easier to use for beginners.
By following these steps and considering your individual needs, you can confidently add signatures to your PDF documents, ensuring both convenience and professionalism. Remember to always prioritize security when dealing with sensitive information.