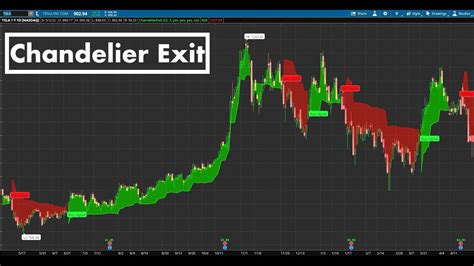How to Add a Chandelier Exit Indicator in Thinkorswim
Adding a Chandelier Exit indicator to your Thinkorswim platform can significantly enhance your trading strategy. This indicator, known for its effectiveness in identifying potential reversals, helps manage risk and optimize profit potential. This guide will walk you through the process step-by-step.
Understanding the Chandelier Exit Indicator
Before diving into the implementation, let's briefly understand what the Chandelier Exit indicator is and why it's valuable. It's a trailing stop-loss indicator that dynamically adjusts based on recent price highs (for long positions) or lows (for short positions). This adaptive nature prevents you from being prematurely stopped out during normal market fluctuations while still offering protection against significant price reversals.
Key Advantages:
- Dynamic Adjustment: Adapts to market volatility, providing tighter stops in calmer periods and wider stops during volatile swings.
- Risk Management: Helps protect profits and limit potential losses.
- Improved Trade Management: Allows for a more objective approach to exiting trades.
Adding the Chandelier Exit Indicator in Thinkorswim
Thinkorswim doesn't have a built-in Chandelier Exit indicator. However, you can easily add it using the following steps:
Step 1: Accessing the Study Library
- Open your Thinkorswim platform.
- Navigate to the "Studies" menu. You'll typically find this at the top or bottom of your chart window.
Step 2: Searching for the Indicator
- In the Study library search bar, type "Chandelier Exit". Note: Some users report success using variations like "Chandelier Stop" or similar search terms if "Chandelier Exit" doesn't yield immediate results.
- Select the "Chandelier Exit" study from the list of results. If you can't find it, consider searching for a similar trailing stop indicator. Several custom-built indicators may offer comparable functionality.
Step 3: Adding the Indicator to Your Chart
- Once selected, click "Add."
- The indicator will appear on your chart. You might need to adjust the placement and settings (see below).
Customizing the Chandelier Exit Indicator
After adding the indicator, you can customize its parameters to match your trading style and risk tolerance. Commonly adjustable settings include:
- ATR Period: This determines the Average True Range (ATR) period used for calculating the stop-loss level. Longer periods create smoother trailing stops, while shorter periods result in more responsive adjustments. Experiment to find the optimal setting for your trading strategy.
- ATR Multiplier: This multiplies the ATR value to determine the stop-loss distance from the high/low. A higher multiplier results in a wider stop-loss, providing greater protection but potentially reducing profitability. A lower multiplier offers tighter stops, increasing potential profits but also increasing the risk of premature stop-outs.
- Long/Short Settings: Ensure the settings appropriately reflect whether you are in a long or short position. The indicator will dynamically adjust the stop based on the current trade direction.
Troubleshooting and Alternatives
If you still encounter issues finding the Chandelier Exit indicator within Thinkorswim's built-in studies, consider these options:
- Community-Developed Studies: Explore Thinkorswim's community forums and resources. Many traders share custom-built studies that you can download and import.
- Alternative Trailing Stop Indicators: Several other trailing stop indicators are available within Thinkorswim that provide similar functionality. Experimenting with different options might help you find one that aligns better with your preferences.
By following these steps and customizing the indicator's settings, you can successfully integrate the Chandelier Exit strategy into your Thinkorswim trading workflow. Remember to always backtest any new indicator thoroughly before using it with real capital. Good luck!