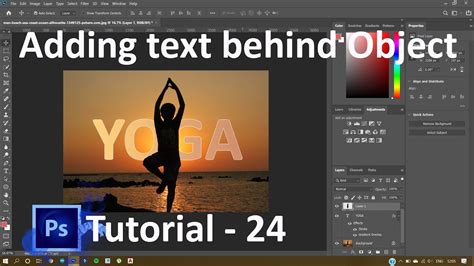How to Add a Background to Text in Photoshop: A Step-by-Step Guide
Adding a background to text in Photoshop can significantly enhance the visual appeal of your designs. Whether you're creating eye-catching social media graphics, logos, or website banners, mastering this technique is crucial. This guide will walk you through several methods, catering to different skill levels and design preferences.
Method 1: Using the Layer Styles Feature (Easiest Method)
This is the quickest and easiest way to add a background to your text. It's perfect for beginners and those needing a simple, effective solution.
Steps:
-
Create your text: Open Photoshop and create a new document or open an existing one. Use the Type Tool (T) to add your text. Choose your desired font, size, and color.
-
Select the text layer: In the Layers panel, make sure your text layer is selected.
-
Apply a layer style: Right-click on the text layer and select Blending Options.
-
Choose your style: In the Layer Style dialog box, you'll find various options. For adding a background, the Stroke and Gradient Overlay options are particularly useful.
-
Stroke: This adds a colored outline around your text, effectively creating a background if the stroke is wide enough. Experiment with the Size, Position, Color, and Blend Mode settings.
-
Gradient Overlay: This allows you to fill the text with a gradient, creating a visually appealing and colorful background. Adjust the Scale, Angle, and Style for different effects. You can also choose from pre-set gradients or create your own custom gradients.
-
-
Adjust settings: Play around with the different settings within the Layer Style dialog box until you achieve your desired look. Don't be afraid to experiment!
-
Click OK: Once you're satisfied, click OK to apply the layer style.
Method 2: Using Shape Layers (For More Complex Backgrounds)
This method offers more control and allows you to create more complex backgrounds. It's ideal for those seeking greater design flexibility.
Steps:
-
Create your text: As before, create your text layer using the Type Tool (T).
-
Create a shape layer: Select the Shape Tool (U) and choose a shape (rectangle, ellipse, etc.) that will encompass your text. Draw the shape behind your text layer in the Layers panel.
-
Fill the shape: Fill the shape with your desired color or gradient using the Paint Bucket Tool (G) or by modifying the Fill property in the Layers panel.
-
Adjust positioning: Adjust the position and size of the shape layer to perfectly frame your text.
-
Add effects (optional): You can add layer styles to the shape layer (as described in Method 1) to further enhance its appearance.
Method 3: Using a Separate Image as a Background (For Image-Based Backgrounds)
This technique allows you to use any image as a background for your text. This is perfect for adding photos or textures to your text.
Steps:
-
Create your text: Create your text layer using the Type Tool (T).
-
Add your image: Open the image you want to use as a background and drag it into your Photoshop document. Position it behind your text layer in the Layers panel.
-
Adjust sizing and positioning: Resize and reposition the image as needed to fit your text.
-
Adjust blending modes (optional): Experiment with different blending modes (e.g., Multiply, Overlay, Soft Light) in the Layers panel to blend the image and text better.
Optimizing Your Photoshop Text Backgrounds for SEO
While this tutorial focuses on the technical aspects, remember that strong visuals improve website SEO indirectly. High-quality images and well-designed text improve user experience, leading to longer site visits and better search engine rankings. Use relevant keywords in your image file names and alt text descriptions to aid search engine crawlers in understanding your content.
By following these methods, you can easily add a background to your text in Photoshop and create visually stunning designs. Remember to experiment and find what works best for your specific project.