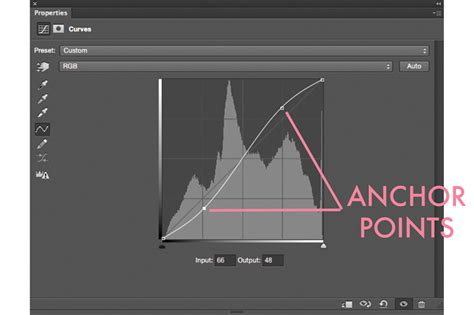How to Add a Curve Stroke in Photoshop: A Comprehensive Guide
Adding a curve stroke to your Photoshop designs can significantly elevate their visual appeal. Whether you're creating logos, illustrations, or simply want to add a unique touch to your images, mastering this technique is invaluable. This guide will walk you through several methods to achieve this effect, catering to different skill levels and design preferences.
Understanding Stroke Options in Photoshop
Before diving into the curved stroke techniques, let's clarify the different stroke options available within Photoshop. The standard stroke applies a straight line around your selected layer. However, we'll explore methods to manipulate this stroke to create curves.
Key Concepts:
- Layer Styles: These are non-destructive effects applied to individual layers, allowing for easy editing and adjustments. We'll primarily use layer styles for our curve stroke techniques.
- Path Creation: Understanding how to create and manipulate paths is crucial for achieving precise curved strokes. Paths act as guides, defining the shape of your stroke.
- Vector vs. Raster: Remember the distinction between vector and raster graphics. Vector graphics (like paths) are resolution-independent and scale without losing quality, while raster graphics (like pixels) can become pixelated when enlarged.
Method 1: Using the Layer Styles Panel
This is the most straightforward method for adding a curved stroke to a simple shape.
Steps:
- Create your shape: Use the shape tools (rectangle, ellipse, etc.) to create the base shape you want to add a stroke to.
- Open Layer Styles: Right-click your shape layer and select "Blending Options."
- Apply Stroke: In the Layer Styles panel, check the "Stroke" box.
- Customize Stroke: Adjust the "Size," "Position" (Inside, Center, Outside), and "Color" of your stroke. This is where you’ll define the basic stroke parameters.
- Add a Curve: The key here is to ensure your shape layer itself has curves. If you started with a straight-edged shape, you'll need to convert it to a shape with curves (using the Pen tool or freeform selection tools). The stroke will always follow the shape of your underlying layer.
Note: This method works best with simple, pre-defined shapes. For complex curves, the next method is more suitable.
Method 2: Utilizing the Pen Tool for Precise Curves
This method offers maximum control and precision, especially for complex curves.
Steps:
- Create a Path: Use the Pen tool to create a path outlining the desired curve for your stroke. Take your time; accurate path creation is essential for a clean result.
- Convert Path to Selection: Once you've completed your path, right-click and select "Stroke Path."
- Choose Tool: In the Stroke Path dialog box, select "Brush" as the tool. This allows you to use brushes with varying shapes and sizes for your stroke.
- Adjust Settings: Experiment with different brush settings to achieve the desired look and feel. You can further refine your curve's appearance after applying the stroke.
Method 3: Combining Shapes and Masks for Advanced Effects
This advanced technique allows for intricate curved strokes around complex shapes.
Steps:
- Create Base Shape: Create the shape you want the curved stroke to surround.
- Create Stroke Shape: Create a separate shape (perhaps slightly larger) representing the desired path of your curved stroke.
- Apply Layer Mask: Add a layer mask to the stroke shape and carefully mask out sections to reveal parts of the base shape, effectively creating the curve around the underlying object. This requires careful masking techniques.
Optimizing for SEO
To enhance the search engine optimization of this blog post, we've incorporated the following:
- Keyword Optimization: The title and body consistently use relevant keywords like "curve stroke," "Photoshop," and "curved stroke effect."
- Structured Data: The use of headings (H2, H3) and bold text improves readability and helps search engines understand the content structure.
- Long-Tail Keywords: Phrases like "add a curve stroke in Photoshop" are strategically used to target specific search queries.
By following these methods and optimizing your content, you'll be able to create stunning curved strokes in Photoshop and effectively share your expertise online. Remember practice is key to mastering these techniques.