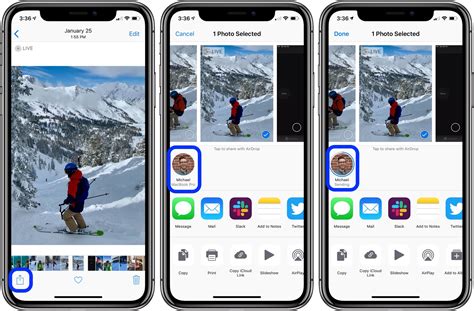How to AirDrop from iPhone to Mac: A Simple Guide
AirDrop is a revolutionary feature that lets you effortlessly transfer files wirelessly between Apple devices. Whether you're sharing photos, videos, documents, or even websites, this guide will walk you through the process of AirDropping from your iPhone to your Mac. Let's get started!
Prerequisites: Ensuring a Smooth AirDrop Experience
Before you begin, ensure you've met these basic requirements:
- Bluetooth and Wi-Fi: Both your iPhone and Mac must have Bluetooth and Wi-Fi enabled. These are essential for AirDrop to function correctly. Check your device's settings to confirm they're turned on.
- Proximity: Your iPhone and Mac need to be relatively close to each other—typically within 30 feet (9 meters). The closer they are, the more reliable the connection.
- Visibility: Make sure AirDrop is discoverable on both devices. The settings for this differ slightly depending on your macOS version and iOS version, so we will cover this in detail below.
- Apple IDs: While not strictly mandatory for AirDrop to work between your devices (if you have them set to "Everyone"), it's significantly simpler and safer if both your iPhone and Mac are logged into the same Apple ID, and you can use the "Contacts Only" setting if you are concerned about security.
Step-by-Step Guide: AirDropping from iPhone to Mac
Here's a clear, step-by-step guide to successfully AirDrop files from your iPhone to your Mac:
1. Prepare your iPhone:
- Open the file: Locate the file (photo, video, document, etc.) you want to transfer on your iPhone.
- Select the Share Icon: Tap the share icon (a square with an upward-pointing arrow). This icon is usually located at the bottom left of your screen.
- Choose AirDrop: In the share sheet that appears, select the AirDrop option.
2. Select your Mac:
- Mac Visibility: A list of nearby AirDrop-enabled devices will appear. Make sure your Mac is showing up! If it's not, you might need to adjust its AirDrop settings. (See the troubleshooting section below).
- Select your Mac: Tap your Mac's name from the list to initiate the transfer.
3. Accept the Transfer on your Mac:
- Notification: A notification will appear on your Mac screen showing the incoming AirDrop transfer.
- Accept or Decline: Click on the notification to accept the transfer. The file will then be saved to your Mac's default downloads folder. Alternatively you can choose where it is saved.
Troubleshooting Common AirDrop Issues
If you encounter problems, try these troubleshooting steps:
- Check Wi-Fi and Bluetooth: Ensure both Wi-Fi and Bluetooth are activated on both devices. Restart them if necessary.
- Restart your devices: Sometimes a simple restart can resolve connectivity issues.
- AirDrop Receiving Settings (Mac): Go to Finder > Go > AirDrop. From there, choose "Contacts Only," "Everyone," or turn AirDrop off and on again. Ensure AirDrop is enabled.
- AirDrop Receiving Settings (iPhone): Go to Control Center, long-press the network settings icon and toggle AirDrop on. Choose "Contacts Only," "Everyone," or turn AirDrop off and on again.
- Software Updates: Make sure both your iPhone and Mac are running the latest software versions. Outdated software can sometimes cause compatibility problems.
- Firewall and Network Restrictions: Check your firewall settings on both your iPhone and Mac, to ensure AirDrop traffic isn't blocked.
Optimizing AirDrop Performance
- Keep Devices Close: Maintain proximity between your devices for a stable connection.
- Strong Wi-Fi Signal: A strong Wi-Fi signal improves the speed and reliability of AirDrop transfers.
- Avoid Interference: Other wireless devices can sometimes interfere with AirDrop. Try minimizing competing signals.
By following these steps and troubleshooting tips, you'll become an AirDrop pro in no time! Enjoy the ease and convenience of wireless file sharing between your iPhone and Mac.