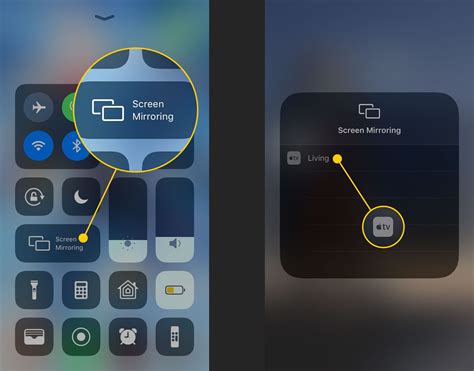How to AirPlay from Mac to TV: A Step-by-Step Guide
Want to share your Mac screen on your TV? AirPlay makes it easy! This guide will walk you through the process, covering troubleshooting tips and ensuring a seamless streaming experience. Whether you're showing off photos, presenting a slideshow, or mirroring your entire Mac desktop, we've got you covered.
What You'll Need
Before we begin, make sure you have the following:
- A Mac: Running macOS 10.12 or later.
- A Smart TV or Apple TV: Compatible with AirPlay 2. Not all TVs support AirPlay, so check your TV's specifications or manual. Apple TV is the most reliable option for AirPlay.
- A Wi-Fi Network: Your Mac and TV must be connected to the same Wi-Fi network. A strong and stable connection is crucial for smooth streaming.
Connecting Your Mac to Your TV via AirPlay
There are two main methods for AirPlaying from your Mac to your TV, depending on whether you have an Apple TV or a smart TV with built-in AirPlay 2 support.
Method 1: Using Apple TV
This is generally the most reliable method.
- Ensure Connections: Verify your Mac and Apple TV are on the same Wi-Fi network.
- Open Control Center: On your Mac, click the Control Center icon in the menu bar (it looks like a small rectangle with curved corners).
- Select AirPlay: Click the "Screen Mirroring" option within the Control Center.
- Choose Your Apple TV: Select your Apple TV from the list of available devices. The name will usually be the name you've given your Apple TV.
- Mirroring Begins: Your Mac's screen will now be mirrored on your TV.
Method 2: Using a Smart TV with AirPlay 2
- Check Compatibility: Ensure your Smart TV explicitly supports AirPlay 2. This feature isn't available on all smart TVs. Check your TV's manual or specifications.
- Software Updates: Make sure both your Mac and your Smart TV have the latest software updates installed. This is important for optimal AirPlay performance and compatibility.
- Follow Method 1 Steps: Once you've confirmed compatibility, follow steps 2-5 from Method 1. Your Smart TV should appear in the list of AirPlay devices.
Troubleshooting Common AirPlay Issues
- Device Not Found: Double-check that both your Mac and your TV are connected to the same Wi-Fi network. Restart both devices if necessary.
- Poor Video Quality: A weak Wi-Fi signal is the most common culprit. Try moving closer to your router or improving your Wi-Fi network's strength.
- Connection Interruptions: Background processes on your Mac might be consuming bandwidth. Close unnecessary applications to improve stability. Interference from other devices using the Wi-Fi network can also cause problems.
- AirPlay Not Appearing: Ensure that AirPlay is enabled on your TV. Check your TV's settings menu. You may need to enable it within the network settings.
Optimizing Your AirPlay Experience
- Strong Wi-Fi Signal: Invest in a quality router and ensure your Mac and TV are within range for optimal performance.
- Close Unnecessary Apps: Free up resources on your Mac to improve streaming quality and reduce interruptions.
- Software Updates: Regularly update your Mac, Apple TV (if applicable), and Smart TV software to benefit from bug fixes and performance improvements.
By following these steps and troubleshooting tips, you can successfully AirPlay from your Mac to your TV and enjoy a seamless streaming experience. Remember to always check for compatibility and maintain a strong Wi-Fi connection.