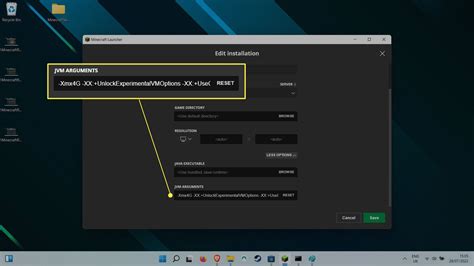How to Allocate More RAM to Minecraft: A Comprehensive Guide
Minecraft, a game renowned for its expansive worlds and limitless possibilities, can be quite demanding on your computer's resources. If you're experiencing lag, low frame rates, or crashes, allocating more RAM to Minecraft is often the solution. This guide will walk you through the process, regardless of your operating system.
Understanding RAM Allocation in Minecraft
Before diving into the how-to, let's understand why RAM allocation matters. RAM (Random Access Memory) is your computer's short-term memory. Minecraft uses RAM to load game assets like textures, chunks (sections of the world), and entities (creatures, items). The more RAM you allocate, the more of the game world Minecraft can keep loaded, leading to smoother gameplay and fewer issues.
Why You Might Need More RAM
- Lag and Low FPS: Consistent lag and low frames per second (FPS) are common signs that Minecraft isn't getting enough RAM.
- Frequent Crashes: Running out of RAM can cause the game to crash unexpectedly.
- Large Worlds or Mods: Playing on massive custom maps or with many mods significantly increases RAM requirements.
Allocating More RAM to Minecraft: Step-by-Step Guides
The method for allocating more RAM varies slightly depending on whether you're using the Java Edition or the Bedrock Edition, and also your launcher. Let's explore each scenario.
Method 1: Using the Minecraft Launcher (Java Edition)
This is the most straightforward method for most Java Edition players.
- Open the Minecraft Launcher: Launch the official Minecraft launcher.
- Installations: Click on "Installations."
- Edit the Installation: Select your desired Minecraft version and click "Edit."
- Game Arguments: Locate the "JVM Arguments" field (it might be labeled differently depending on the launcher version).
- Allocate RAM: Add
-Xmx<RAM amount>Gto the end of the existing arguments. Replace<RAM amount>with the desired amount of RAM in gigabytes (e.g.,-Xmx4Gallocates 4GB of RAM). You'll likely also find a-Xmsargument (initial memory allocation); this can be set to a similar value to-Xmx. Example:-Xmx4G -Xms4G. - Save Changes: Click "Save" and then launch Minecraft.
Important Note: Don't allocate more RAM than your system has available. Allocating too much RAM can lead to system instability. Check your system's total RAM in your operating system's settings.
Method 2: Modifying the .bat or .sh file (Java Edition)
If you are using a standalone installer or a different launcher, you may need to modify the startup batch (bat) or shell (sh) script.
- Locate the startup file: This is usually located in the Minecraft installation directory. The filename will often be similar to
minecraft.batorminecraft.sh. - Edit the file: Open the file using a text editor (like Notepad on Windows or TextEdit on macOS).
- Add RAM allocation: Add
-Xmx<RAM amount>G -Xms<RAM amount>Gbefore%ProgramFiles%\Java\jre1.8.0_202\bin\javaw.exe(or a similar line specifying the Java executable). - Save the file: Save the changes and run the modified startup file.
Method 3: Bedrock Edition (Windows 10 Edition)
The Bedrock Edition handles memory allocation differently. Options for increasing allocated RAM are generally limited within the game's settings and are dependent on your system's capabilities. You might need to optimize other aspects of your system, like graphics settings, to improve performance.
Troubleshooting and Tips
- Restart your computer: After changing the RAM allocation, restarting your computer is recommended.
- Start small, increase gradually: Begin with a modest RAM increase and gradually increase it until you find the optimal amount for your system.
- Monitor performance: Use in-game performance monitoring tools or external programs to track your FPS and RAM usage.
- Consider upgrading your RAM: If you consistently need more RAM, upgrading your computer's RAM is a worthwhile investment.
By following these steps, you can significantly improve your Minecraft experience. Remember to always start conservatively and monitor your system’s performance to ensure stability.