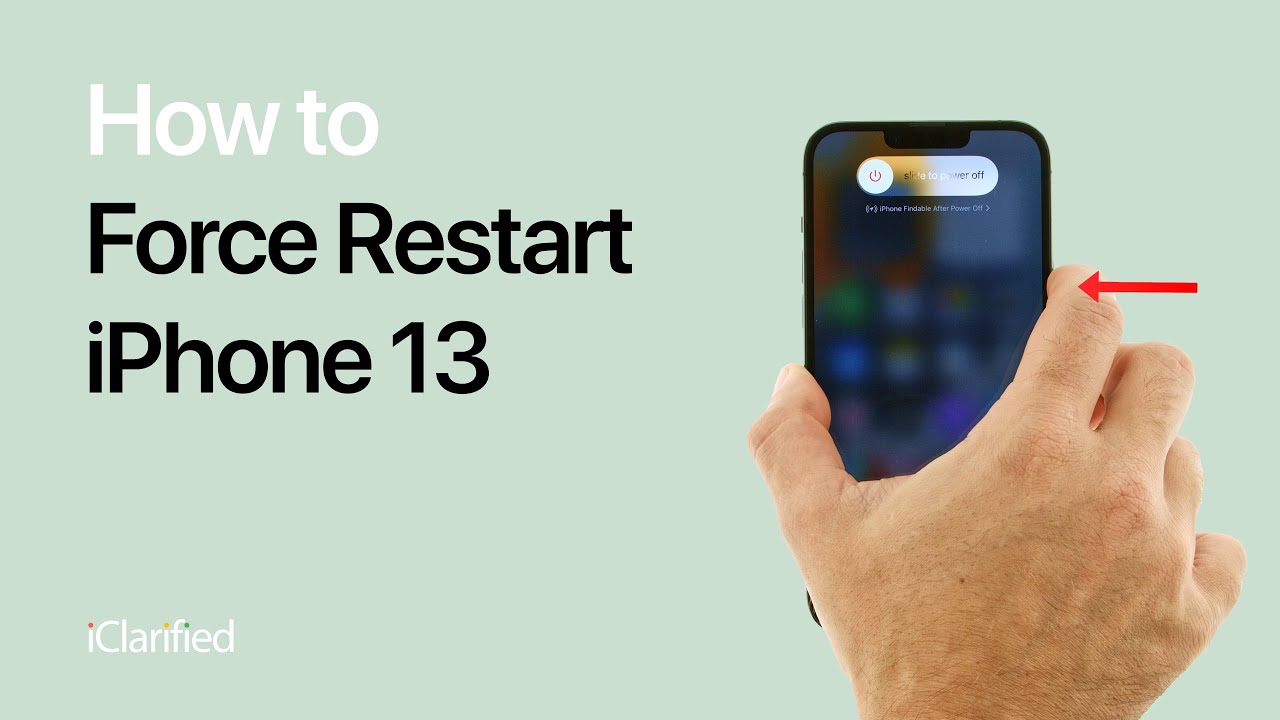iPhone Acting Up? Your Ultimate Guide to Force Restarting a Glitching iPhone
That sinking feeling. Your iPhone, your trusty companion, your portal to the digital world, is frozen. It’s unresponsive, the screen is stuck, and apps are crashing. Panic starts to set in. Don’t worry, you’re not alone! This frustrating experience is far more common than you might think. But before you start contemplating a frantic trip to the Apple Store (or worse, throwing it across the room – don’t!), there’s a simple, effective solution: the force restart. This comprehensive guide will walk you through everything you need to know about forcing your glitching iPhone to restart, covering various iPhone models and common troubleshooting scenarios.
Understanding the Power of a Force Restart
Unlike a regular restart, where you simply press and hold the power button until the slider appears, a force restart is a more assertive intervention. It’s a software reset that forcibly closes all running apps and processes, clearing out any temporary glitches or bugs that might be causing your iPhone to freeze. Think of it as hitting the ‘reset’ button on your phone’s software. It’s a quick, effective fix for a surprisingly wide range of problems.
A force restart is your first line of defense against minor software hiccups. Before you start troubleshooting deeper issues or contemplating data loss, this should always be your first step. It’s quick, it’s easy, and it often resolves the problem entirely.
Why is My iPhone Glitching?
Before diving into the how-to, it’s helpful to understand why your iPhone might be acting up. While a force restart usually fixes the symptoms, knowing the root cause can prevent future issues. Common culprits include:
- Software Bugs: Faulty app updates, operating system glitches, or corrupted data can all lead to freezing.
- Resource Exhaustion: Running too many apps simultaneously can overload your iPhone’s memory, leading to performance issues and freezes.
- Background Processes: Background processes running without your knowledge can sometimes consume excessive resources.
- Overheating: Excessive heat can cause your iPhone to slow down or freeze as a safety measure.
- Low Storage: A full storage can impact performance and cause various glitches.
- Hardware Issues (Rare): While less common, faulty hardware components can also contribute to freezing. However, a force restart won’t fix this.
How to Force Restart Your iPhone: A Model-Specific Guide
The method for forcing a restart differs slightly depending on your iPhone model. Follow the instructions carefully, choosing the steps that match your device:
iPhone 8 and Later (Including iPhone SE 2nd and 3rd generation):
- Quickly press and release the Volume Up button.
- Quickly press and release the Volume Down button.
- Press and hold the Side button (the power button) until you see the Apple logo.
You might need to hold the button for about 10-15 seconds. Don’t panic if it seems to take a while; this process can take a little longer than a regular restart.
iPhone 7 and iPhone 7 Plus:
- Press and hold both the Side button (power button) and the Volume Down button simultaneously.
- Continue holding until you see the Apple logo.
iPhone 6s and Earlier, iPod touch (7th generation):
- Press and hold both the Home button and the Top (or Side) button simultaneously.
- Continue holding until you see the Apple logo.
Troubleshooting After a Force Restart
After performing a force restart, your iPhone should power back on normally. If the problem persists, try these additional troubleshooting steps:
- Check for Software Updates: Make sure your iPhone is running the latest iOS version. Go to Settings > General > Software Update.
- Close Unnecessary Apps: Close any apps you’re not actively using to free up resources.
- Restart Your Wi-Fi Router: Sometimes, network issues can cause iPhone glitches. Try restarting your router.
- Check Your Storage: Go to Settings > General > iPhone Storage to see if your storage is full. If so, delete unnecessary files or apps.
- Restore Your iPhone (as a last resort): If the problem continues after trying all the above steps, consider restoring your iPhone as a new device or from a backup. Remember to back up your data before doing this!
When to Seek Professional Help
While a force restart is a powerful tool, it’s not a magic bullet. If your iPhone continues to experience problems after trying all the troubleshooting steps, it’s time to seek professional assistance. This might indicate a more serious hardware or software issue that requires expert attention. Contact Apple Support or visit an authorized repair center for further diagnosis and repair.
Preventing Future Glitches
Taking proactive steps can help prevent future iPhone glitches. Consider these tips:
- Regular Software Updates: Keep your iPhone’s software up-to-date to benefit from bug fixes and performance improvements.
- Manage Your Apps: Uninstall apps you don’t use and regularly close apps you’re not actively using.
- Avoid Overheating: Don’t leave your iPhone in direct sunlight or hot environments for extended periods.
- Keep Your Storage Clean: Regularly check your storage and delete unnecessary files and apps to maintain optimal performance.
By understanding the power of a force restart and following the troubleshooting steps outlined above, you’ll be well-equipped to handle most iPhone glitches. Remember, a little proactive maintenance can go a long way in keeping your iPhone running smoothly.