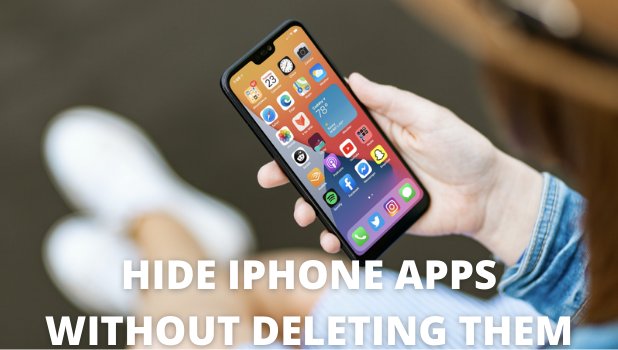
Introduction: Why Hide Apps on Your iPhone 7?
In today’s digital age, our smartphones are extensions of ourselves. They hold personal information, sensitive data, and apps that reflect our interests and activities. While the iPhone 7 may not be the newest model on the market, it’s still a powerful device that many people rely on daily. However, there might be times when you want to keep certain apps discreet, whether it’s for privacy reasons, parental control, or simply decluttering your home screen. The good news is, you can hide apps on your iPhone 7 without deleting them, ensuring your data remains intact while maintaining your privacy.
Imagine lending your phone to a friend or family member, and you’d rather they not stumble upon certain apps. Perhaps you have banking apps, dating apps, or social media apps you’d prefer to keep private. Or maybe you’re a parent who wants to restrict access to certain apps for your child. Whatever the reason, hiding apps on your iPhone 7 can provide an extra layer of security and peace of mind. This comprehensive guide will walk you through several methods to achieve this, step by step.
Method 1: Utilizing Folders for App Concealment
One of the simplest and most straightforward methods to hide apps on your iPhone 7 is by using folders. This method doesn’t technically hide the apps, but it makes them less visible and harder to find on your home screen. It’s like organizing your bookshelf; you’re not getting rid of the books, just arranging them in a way that makes specific titles less conspicuous.
Step-by-Step Guide to Hiding Apps with Folders:
-
Create a New Folder: Tap and hold any app icon on your home screen until it starts to jiggle. Then, drag one app icon onto another to create a new folder. This action automatically groups the apps together.
-
Name the Folder: The iPhone will prompt you to name the folder. You can choose a generic name like “Utilities,” “Tools,” or even use an emoji to make it less obvious.
-
Move Apps into the Folder: Drag the apps you want to hide into the newly created folder. You can add multiple apps to the same folder.
-
Bury the Apps: Inside the folder, you can move the apps to the second or third page. To do this, simply drag the app icon to the right edge of the screen within the folder. This action will move the app to the next page. The further back you bury the app, the less likely it is to be seen.
-
Move the Folder: Place the folder on a less frequently viewed page of your home screen. For instance, the second or third page. This way, it’s not immediately visible when you unlock your phone.
Pros and Cons of Using Folders:
- Pros:
- Simple and quick to implement.
- Doesn’t require any special settings or software.
- Easy to undo if you want to make the apps visible again.
- Cons:
- Doesn’t actually hide the apps; they are still accessible if someone looks in the folder.
- May not be effective for those who are tech-savvy.
Method 2: Using Restrictions (Parental Controls)
The Restrictions feature, also known as Parental Controls, is designed to limit access to certain apps and features on your iPhone. While primarily intended for parents, it can also be used to hide apps from view. This method essentially disables the apps, removing them from the home screen without actually deleting them.
Step-by-Step Guide to Hiding Apps with Restrictions:
-
Enable Restrictions: Go to Settings > General > Restrictions. If Restrictions are already enabled, you’ll need to enter your passcode. If not, tap Enable Restrictions and set a passcode. Make sure to choose a passcode you’ll remember, as you’ll need it to make changes later.
-
Disable Apps: Scroll down to the Allow section. Here, you’ll see a list of built-in apps like Safari, Camera, FaceTime, and iTunes Store. Toggle the switches next to the apps you want to hide to the “off” position. This will remove the apps from your home screen.
-
Hiding Third-Party Apps: For third-party apps, scroll down to the Allowed Content section and tap on Apps. Here, you can set an age rating. Apps with a higher age rating than the one you select will be hidden. For example, if you select “4+”, apps rated “9+”, “12+”, or “17+” will be hidden.
Pros and Cons of Using Restrictions:
- Pros:
- Effectively hides apps from the home screen.
- Prevents access to the apps, adding an extra layer of security.
- Can be used to restrict access to other features, such as in-app purchases.
- Cons:
- Requires setting a passcode, which can be forgotten.
- Can be easily undone if someone knows the passcode.
- May affect the functionality of other features on your iPhone.
Method 3: Removing Apps from the Home Screen (iOS 14 and Later)
With the introduction of iOS 14, Apple added a feature that allows you to remove apps from the home screen without deleting them. These apps are then stored in the App Library, a dedicated space for all your apps. While the iPhone 7 doesn’t support iOS 14 or later, if you ever upgrade your phone, this is a valuable method to know.
Step-by-Step Guide to Removing Apps from the Home Screen:
-
Tap and Hold: Tap and hold the app icon you want to hide until a menu appears.
-
Select “Remove App”: In the menu, select the Remove App option.
-
Move to App Library: Choose Move to App Library. This will remove the app icon from your home screen and place it in the App Library.
Accessing Apps in the App Library:
To access the apps you’ve moved to the App Library, swipe left on your home screen until you reach the App Library. Here, you’ll find all your apps organized into categories.
Pros and Cons of Using the App Library:
- Pros:
- Keeps your home screen clean and organized.
- Doesn’t delete the apps, so you can still access them.
- Easy to move apps back to the home screen if needed.
- Cons:
- Not available on iPhone 7 (requires iOS 14 or later).
- Apps are still visible in the App Library.
Method 4: Hiding Apps Using Third-Party Apps (Not Recommended)
While there are third-party apps that claim to hide other apps on your iPhone, it’s generally not recommended to use them. These apps often require access to sensitive data and may pose a security risk. Apple’s iOS is designed to be secure, and using third-party apps to bypass these security measures can make your device vulnerable to malware and other threats.
Additionally, Apple’s App Store has strict guidelines for app developers, and apps that claim to hide other apps often violate these guidelines. As a result, they may be removed from the App Store, leaving you with an app that no longer works.
Instead of using third-party apps, it’s best to stick to the methods outlined above, which are safe and reliable.
Method 5: Removing Apps from Spotlight Search
Even if you’ve hidden an app using folders or restrictions, it can still appear in Spotlight Search results. Spotlight Search is a powerful tool that allows you to quickly find anything on your iPhone, including apps. To further enhance your privacy, you can prevent certain apps from appearing in Spotlight Search results.
Step-by-Step Guide to Removing Apps from Spotlight Search:
-
Go to Settings: Open the Settings app on your iPhone.
-
Tap on Siri & Search: Scroll down and tap on Siri & Search.
-
Select the App: Scroll down to see a list of all your installed apps. Tap on the app you want to hide from Spotlight Search.
-
Disable “Show App in Search”: Toggle the switch next to Show App in Search to the “off” position. This will prevent the app from appearing in Spotlight Search results.
Pros and Cons of Removing Apps from Spotlight Search:
- Pros:
- Prevents the app from appearing in Spotlight Search results, adding an extra layer of privacy.
- Doesn’t affect the functionality of the app itself.
- Cons:
- Requires disabling Spotlight Search for each app individually.
- Doesn’t hide the app from the home screen or App Library.
Advanced Tips for Enhanced Privacy
Beyond the methods mentioned above, here are some advanced tips to further enhance your privacy on your iPhone 7:
1. Review App Permissions
Regularly review the permissions you’ve granted to your apps. Some apps may request access to your location, contacts, camera, or microphone. If you’re not comfortable with an app having access to certain information, you can revoke those permissions in Settings > Privacy.
2. Use a Strong Passcode
A strong passcode is essential for protecting your iPhone from unauthorized access. Avoid using easily guessable passcodes like “1234” or your birthdate. Instead, choose a complex passcode that includes a combination of numbers, letters, and symbols. You can also enable Touch ID or Face ID (if available) for added security.
3. Enable Two-Factor Authentication
Two-factor authentication adds an extra layer of security to your Apple ID. When enabled, you’ll need to enter a verification code from a trusted device or phone number in addition to your password when signing in to your Apple account. This makes it much harder for someone to access your account, even if they know your password.
4. Use a VPN
A Virtual Private Network (VPN) encrypts your internet traffic and hides your IP address, making it more difficult for others to track your online activity. Using a VPN can be especially useful when connecting to public Wi-Fi networks, which are often less secure.
5. Be Careful What You Share
Be mindful of the information you share online and in apps. Avoid sharing sensitive data like your social security number, bank account details, or passwords. Also, be cautious of phishing scams and other attempts to trick you into revealing personal information.
Conclusion: Taking Control of Your iPhone Privacy
Hiding apps on your iPhone 7 is a simple yet effective way to enhance your privacy and maintain control over your digital life. Whether you choose to use folders, restrictions, or a combination of methods, the key is to find a solution that works best for your needs. By following the steps outlined in this guide, you can confidently hide apps on your iPhone 7 without deleting them, ensuring your personal information remains safe and secure. Remember to regularly review your privacy settings and stay informed about the latest security threats to protect your device and data.
While the iPhone 7 may not have all the latest features of newer models, it’s still a capable device that can be customized to meet your privacy needs. By taking the time to implement these tips, you can enjoy a more secure and private iPhone experience.

