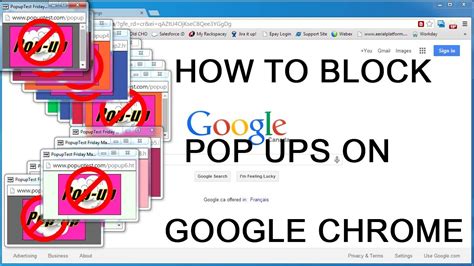How to Block Pop-Ups on Chrome: A Complete Guide
Pop-up ads are annoying, intrusive, and frankly, a blight on the internet browsing experience. Luckily, Chrome offers several ways to effectively block these unwanted interruptions. This guide will walk you through the easiest and most effective methods to banish pop-ups from your Chrome browser forever.
Understanding Pop-Ups and Their Origins
Before diving into the solutions, let's briefly understand why pop-ups exist. Many websites use them for advertising, hoping to capture your attention and drive clicks. While some pop-ups might offer useful information (like a newsletter signup), most are simply disruptive. They slow down browsing, can be visually jarring, and sometimes even host malicious software.
Method 1: Using Chrome's Built-in Pop-up Blocker
Chrome has a fantastic built-in pop-up blocker that's incredibly easy to use. It's enabled by default for most users, but it's worth double-checking to ensure it's working correctly.
Steps:
- Open Chrome: Launch your Google Chrome browser.
- Access Settings: Click the three vertical dots in the top right corner (More > Settings).
- Navigate to Privacy and Security: Scroll down and select "Privacy and security."
- Site settings: Click on "Site settings."
- Pop-ups and redirects: Locate and click on "Pop-ups and redirects."
- Toggle the switch: Ensure the toggle switch next to "Pop-ups and redirects" is turned on. This will enable the pop-up blocker.
If the toggle is already on and you're still experiencing pop-ups, proceed to the next methods.
Method 2: Checking for Browser Extensions Conflicts
Sometimes, conflicting browser extensions can interfere with Chrome's built-in pop-up blocker. Temporarily disabling extensions can help diagnose this issue.
Steps:
- Access Extensions: In Chrome, type
chrome://extensions/into the address bar and press Enter. - Disable Extensions: Disable each extension one by one. After disabling an extension, restart Chrome and check if the pop-up problem persists. If the pop-ups disappear after disabling a specific extension, you've identified the culprit. Consider uninstalling the extension or searching for an alternative that doesn't cause this conflict.
Method 3: Consider a Pop-up Blocking Extension (Advanced)
While Chrome's built-in blocker is generally sufficient, some users might find that a dedicated pop-up blocking extension provides even more robust protection. Many reputable extensions are available in the Chrome Web Store, offering advanced features such as customizable whitelists and blacklists. However, always download extensions from trusted sources to avoid malware. Research before installing any extension to ensure its reputation and security.
Troubleshooting Persistent Pop-Ups
If you've tried the above methods and are still experiencing pop-ups, the issue might stem from malware or a problematic website. Consider these additional steps:
- Scan for Malware: Run a full system scan using a reputable anti-malware program.
- Check Website Security: Be cautious of visiting untrusted websites. Pop-ups are often a symptom of malicious activity.
- Update Chrome: Make sure your Chrome browser is updated to the latest version.
By following these steps, you'll effectively block pop-ups and restore a smooth, interruption-free browsing experience. Remember to always prioritize your online safety and security.