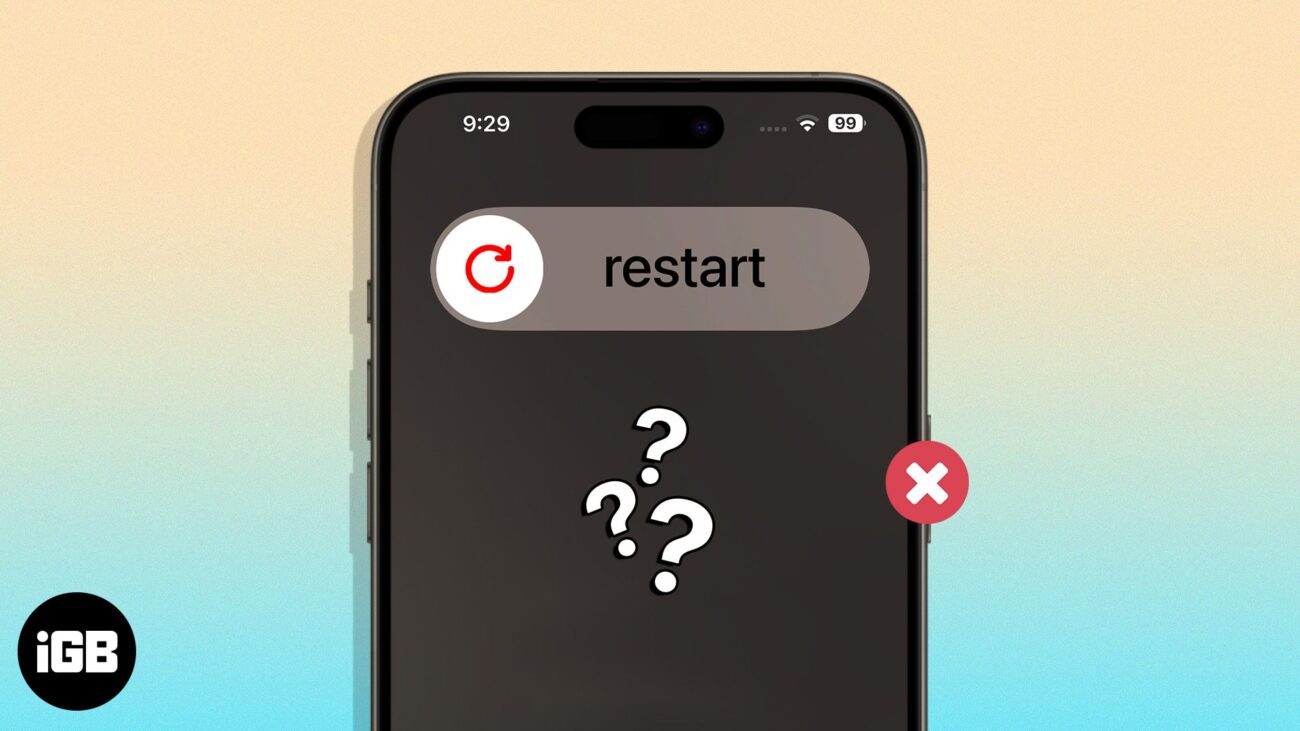Why Restarting Your iPhone is a Lifesaver (and How to Do It)
We’ve all been there. Your iPhone freezes, apps crash, or the screen becomes unresponsive. It’s frustrating, right? Before you throw your phone across the room (please don’t!), know that a simple restart is often the solution. This isn’t just about fixing minor glitches; a restart can clear temporary files, free up memory, and resolve a surprising number of iPhone woes. This comprehensive guide will walk you through the different methods of restarting your iPhone using its physical buttons, catering to various iPhone models. Let’s dive in!
Restarting Your iPhone: A Step-by-Step Guide for Different Models
The process of restarting your iPhone varies slightly depending on the model. Older iPhones have a simpler method, while newer models, with their Face ID technology, require a slightly different approach. Don’t worry, though, it’s all quite straightforward once you know the steps.
Restarting iPhones with a Home Button (iPhone 8 and Earlier)
For those of you rocking an iPhone 8 or older, the restart process is a classic. Here’s the simple method:
- Press and hold the top (or side) power button. You’ll find this button on the right side of your iPhone.
- On the screen, a slider will appear that says “slide to power off.” Slide this slider to the right.
- Wait for your iPhone to completely shut down. This usually takes a few seconds.
- Once it’s off, press and hold the same power button again until the Apple logo appears on the screen. This signifies your phone is starting up.
That’s it! Your iPhone should now be back up and running smoothly. This simple technique is often enough to resolve minor software glitches and improve overall performance.
Restarting iPhones with Face ID (iPhone X and Later)
iPhones X and later models (including iPhone 11, 12, 13, 14, and beyond) utilize Face ID instead of a Home button. The restart process is a little different, but just as easy.
- Press and quickly release the volume up button.
- Press and quickly release the volume down button.
- Press and hold the side button (the power button on the right side of the phone) until the slider to power off appears.
- Slide the power off slider to turn your phone off completely.
- After a few seconds, press and hold the side button again until the Apple logo appears.
Remember, the key is to quickly press the volume buttons before holding down the side button. This initiates the power-off process in iPhones without the Home button. Once the Apple logo shines brightly, you know the restart is complete.
Troubleshooting: What to Do if Your iPhone Won’t Restart
Sometimes, even a simple restart can prove challenging. If you’re encountering difficulties, here are a few things you can try:
The iPhone is Completely Frozen
If your iPhone is completely unresponsive, the standard restart procedure might not work. In this case, you’ll need to perform a forced restart. This is a slightly more forceful way to reboot your device and is often necessary when your phone is completely frozen or locked up.
Forced Restart for iPhone 8 and Earlier
For iPhone 8 and earlier models, the forced restart involves pressing and holding both the power button and the Home button simultaneously until the Apple logo appears. This method can sometimes resolve more stubborn software issues.
Forced Restart for iPhone X and Later
On iPhones X and later, the forced restart requires a slightly different sequence of button presses:
- Quickly press and release the volume up button.
- Quickly press and release the volume down button.
- Then, press and hold the side button until the Apple logo appears. You might need to hold it for up to 15 seconds, so don’t give up too quickly!
This forced restart can often resolve serious freezes and system errors. If this doesn’t work, it might be time to seek further assistance.
When to Restart Your iPhone
A restart isn’t just for emergencies. It’s a proactive step to keep your iPhone running smoothly. Consider restarting your iPhone regularly (perhaps once a week or so) as part of your phone’s general maintenance. This can help prevent minor problems from escalating into major issues.
Here are some signs that your iPhone could benefit from a restart:
- Slow performance: If your iPhone feels sluggish or apps take a long time to load, a restart might speed things up.
- App crashes: Frequent app crashes can be a sign of temporary memory issues. A restart often resolves these problems.
- Unresponsive screen: If your screen becomes unresponsive, a restart can help restore functionality.
- Battery drain: While not always the solution, a restart can sometimes help improve battery life if there are software-related issues consuming excessive power.
- After a software update: It’s good practice to restart your phone after installing a software update to ensure everything runs smoothly.
Beyond the Restart: Seeking Professional Help
If you’ve tried all of the above steps and your iPhone is still malfunctioning, it might be time to seek professional help. Contact Apple Support or visit an authorized Apple service center for more advanced troubleshooting or repairs. Don’t be afraid to ask for assistance—a little help can go a long way in getting your iPhone back to its best.
Conclusion: Mastering the Art of the iPhone Restart
Knowing how to restart your iPhone is a crucial skill for any iPhone user. From minor glitches to stubborn freezes, a simple restart often provides a quick and easy solution. By following the steps outlined in this guide, you’ll be empowered to resolve many common iPhone issues and keep your device running smoothly. Remember, a little preventative maintenance, like regular restarts, can go a long way in ensuring your iPhone’s longevity and performance.