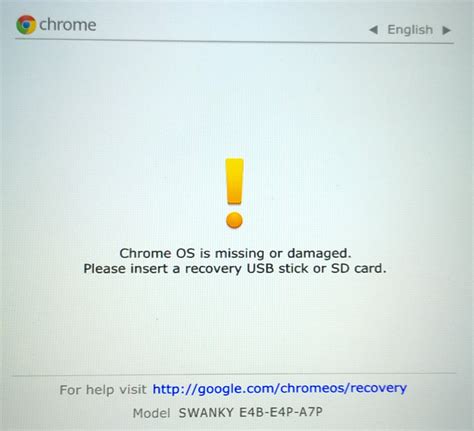How to Boot into Ubuntu on ChromeOS
Dual-booting Ubuntu alongside ChromeOS can unlock a world of possibilities, granting access to a robust Linux environment directly from your Chromebook. This guide provides a comprehensive walkthrough of the process, addressing common issues and ensuring a smooth transition. Remember, this process may void your Chromebook's warranty, so proceed with caution and at your own risk.
Prerequisites: Understanding the Requirements
Before diving into the installation, ensure your Chromebook meets the necessary criteria:
- Chrome OS Version: Check your Chrome OS version. Older versions may not support Linux apps or have compatibility issues. A relatively recent version is crucial. You can find your ChromeOS version in Settings.
- Developer Mode: Enabling Developer Mode is mandatory. This disables several security features, making it possible to install Ubuntu. Be aware of the security implications before enabling this mode. The process involves powerwashing your Chromebook, so back up your data!
- Sufficient Storage: Ubuntu requires significant storage space. Ensure you have at least 30GB of free space on your Chromebook's internal storage. The more storage available, the smoother the experience will be. Installing Ubuntu will significantly reduce available storage for ChromeOS.
- Understanding of Linux: A basic understanding of the Linux command line will be helpful, though not strictly required.
Enabling Developer Mode: A Crucial First Step
Enabling Developer Mode is the foundation of this process. This involves a powerwash (factory reset), so back up all your important data.
- Access Developer Mode Settings: Open your Chromebook's settings and search for "Developer mode".
- Enable Developer Mode: Follow the on-screen instructions. The process will involve a powerwash, erasing all data.
- Verify Developer Mode: After the powerwash, your Chromebook will boot into Developer Mode. You’ll see a warning screen, which you can dismiss.
Installing the Linux (Ubuntu) Environment
After enabling Developer Mode, you're ready to install Ubuntu. ChromeOS offers a built-in mechanism for this:
- Open the Linux (Beta) Terminal: Navigate to your ChromeOS settings and search for "Linux". Enable the Linux (Beta) feature. This will download and install a virtual machine.
- Configure the Installation: ChromeOS will guide you through setting up a username and allocating storage. Choose a username and select a storage space of at least 30GB.
Note: The Ubuntu installation provided by ChromeOS is a virtual machine (VM). This means it runs within ChromeOS, not as a separate operating system. This offers better system stability than dual-booting, but may have performance limitations compared to a direct dual-boot setup.
Troubleshooting Common Issues
- Insufficient Storage: If you receive an error message about insufficient storage, either delete unnecessary files in your ChromeOS storage or choose a smaller storage allocation for Ubuntu.
- Slow Performance: Performance can be impacted by limited storage or resource contention. Close unnecessary applications in both ChromeOS and Ubuntu.
- Installation Errors: If you encounter installation errors, try restarting your Chromebook and repeating the installation process. Consider checking for updates to ChromeOS as well.
Maximizing Your Ubuntu Experience
- Software Installation: Once Ubuntu is installed, use the
aptcommand-line tool to install software packages. (e.g.,sudo apt update && sudo apt upgradeto update). - Customization: Customize your Ubuntu desktop environment to your preferences, just like you would on a traditional Ubuntu installation.
- Connectivity: Ensure your Chromebook has a stable internet connection for seamless Ubuntu functionality.
Conclusion: Expanding Your Chromebook's Capabilities
By following these steps, you can successfully install and utilize Ubuntu alongside ChromeOS. This powerful combination expands your Chromebook's capabilities, providing access to a versatile Linux environment. Remember to regularly back up your data and always proceed with caution when modifying your system's settings. Remember to always keep your Chrome OS updated for the best performance and stability.