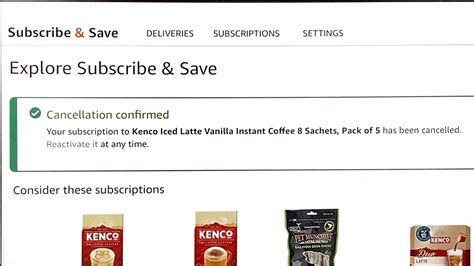How to Cancel an Amazon Subscription: A Step-by-Step Guide
Are you tired of recurring charges from an Amazon subscription you no longer need? Don't worry, canceling your Amazon subscriptions is easier than you think. This guide will walk you through the process, ensuring you successfully stop those unwanted charges and reclaim control of your finances. We'll cover various scenarios and offer helpful tips to prevent accidental resubscriptions.
Finding Your Amazon Subscriptions
Before you can cancel, you need to locate the subscription you wish to discontinue. There are a few ways to do this:
-
On the Amazon Website: Log in to your Amazon account and navigate to "Your Account." Then, look for "Memberships & Subscriptions" or a similarly named section. This is usually where you’ll find a comprehensive list of your active subscriptions.
-
Amazon App: The process is similar on the mobile app. Open the app, navigate to "Your Account," and look for the "Memberships & Subscriptions" section.
-
Using the Search Bar (Sometimes): You can sometimes locate specific subscriptions by searching for the service name within your Amazon account.
Cancelling Your Amazon Subscription: A Step-by-Step Process
Once you've found the subscription you want to cancel, follow these steps:
-
Select the Subscription: Click on the specific subscription you want to cancel from your list.
-
Review the Details: Take a moment to review the subscription details, including the renewal date and any associated costs.
-
Locate the "Cancel Subscription" Button: This button is usually prominent and clearly labeled. Sometimes it might be phrased as "Manage Subscription" and then you'll find a cancel option within the management screen.
-
Confirm Cancellation: Amazon will likely ask you to confirm your cancellation. They might provide reasons for cancellation; you can choose one or simply leave it blank.
-
Review Confirmation: After confirming, you should receive a confirmation message either on-screen or via email. Carefully review this confirmation to ensure the cancellation was successful.
Important Note: Depending on the subscription type, you might still have access to the service until the end of your current billing cycle. Amazon will usually clearly state this in the confirmation message.
Cancelling Specific Types of Amazon Subscriptions
While the general process is similar, some subscription types might have slight variations:
Prime Membership:
Cancelling Prime requires navigating to the "Your Amazon Prime" section within your account. The cancellation process will be clearly outlined. Remember, canceling Prime means losing access to Prime shipping, Prime Video, and other benefits.
Kindle Unlimited:
Cancelling Kindle Unlimited is usually done directly from the Kindle Unlimited management page within "Memberships & Subscriptions."
Amazon Music Unlimited:
Similar to Kindle Unlimited, you'll find the cancellation option within the Amazon Music Unlimited management page.
Preventing Accidental Resubscriptions
Here are a few tips to avoid accidentally resubscribing:
- Unsubscribe from Promotional Emails: Opt out of promotional emails from Amazon to reduce the temptation to resubscribe.
- Regularly Review Subscriptions: Check your Amazon subscriptions regularly to ensure you're only paying for services you actively use.
- Use a Password Manager: Strong, unique passwords for each account help prevent unauthorized access and accidental subscriptions.
Troubleshooting Cancellation Issues
If you encounter any issues canceling your subscription, try these steps:
- Check Your Email: Confirm that the cancellation was properly processed by checking your email inbox and spam folder for a confirmation email.
- Contact Amazon Customer Service: If you're still having trouble, contact Amazon's customer service for assistance.
By following these steps, you can successfully cancel any unwanted Amazon subscriptions and avoid unnecessary charges. Remember to check your account regularly to stay on top of your subscriptions and manage your spending effectively.