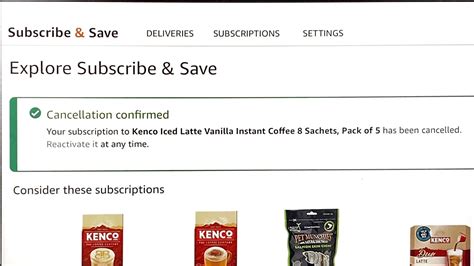How To Cancel Subscriptions on Amazon: A Step-by-Step Guide
Are you tired of recurring charges from Amazon subscriptions you no longer need? Don't worry, canceling Amazon subscriptions is easier than you think! This comprehensive guide will walk you through the process, ensuring you regain control of your finances and digital footprint. We'll cover everything from digital subscriptions like Kindle Unlimited to physical deliveries like Subscribe & Save.
Locating Your Amazon Subscriptions
Before you can cancel, you need to find the subscription you want to remove. There are several ways to do this:
-
Through Your Account: The most straightforward method is accessing your Amazon account directly. Navigate to "Your Account," then look for "Your Memberships & Subscriptions." This page will list all your active recurring subscriptions.
-
Through the Amazon App: The mobile app provides the same functionality. Open the app, tap "Account," and find the "Memberships & Subscriptions" section.
-
Through Email Confirmation: Check your email inbox for confirmation emails related to your subscriptions. These emails often contain links to manage or cancel your subscriptions. This is especially helpful if you're unsure where to find a specific subscription within your Amazon account.
Canceling Digital Subscriptions (e.g., Kindle Unlimited, Audible)
Digital subscriptions like Kindle Unlimited and Audible are managed slightly differently than physical product subscriptions. Here's how to cancel them:
1. Find the Subscription: Use the methods described above to locate the specific digital subscription you want to cancel within your "Memberships & Subscriptions" section.
2. Select "Manage Subscription": Once you've found the subscription, click on "Manage Subscription" or a similar option.
3. Find the Cancellation Option: This page will likely provide details of your subscription. Look for a clear "Cancel Subscription" button or link. There might be prompts asking you to confirm your decision; this is a standard security measure.
4. Confirm Cancellation: Amazon will often ask you to confirm your cancellation. Review any information regarding cancellation fees (if applicable) and the date your subscription will end. Once you confirm, your subscription will be canceled.
Important Note: You may still have access to the subscription until the end of your current billing cycle.
Canceling Physical Product Subscriptions (e.g., Subscribe & Save)
Canceling Subscribe & Save or similar recurring physical product deliveries follows a similar process, but with a few key distinctions:
1. Locate the Subscription: As with digital subscriptions, find your Subscribe & Save items within "Your Memberships & Subscriptions."
2. Manage Your Subscription: Click "Manage Subscription" next to the specific item you wish to cancel.
3. Choose "Cancel Subscription": You'll find the option to cancel your subscription directly. Again, Amazon may ask you to confirm your decision.
4. Confirm Cancellation: After confirming, your recurring deliveries will stop, but you'll likely still receive any items already shipped as part of your current order.
Troubleshooting Common Issues
-
Can't Find the Subscription: Double-check your account information. You might be logged into the wrong account or the subscription might be linked to a different Amazon account.
-
"Cancel" Button is Missing: Contact Amazon customer service directly for assistance if you're unable to find a cancellation option.
-
Unexpected Charges: Review your Amazon account activity for any unexplained charges. If you discover unauthorized charges, immediately contact Amazon support to address the issue.
By following these steps, you can effectively manage and cancel your Amazon subscriptions, ensuring you only pay for the services you need. Remember to check your account regularly to avoid unwanted charges. Proactive management of your subscriptions is key to maintaining control of your online spending.