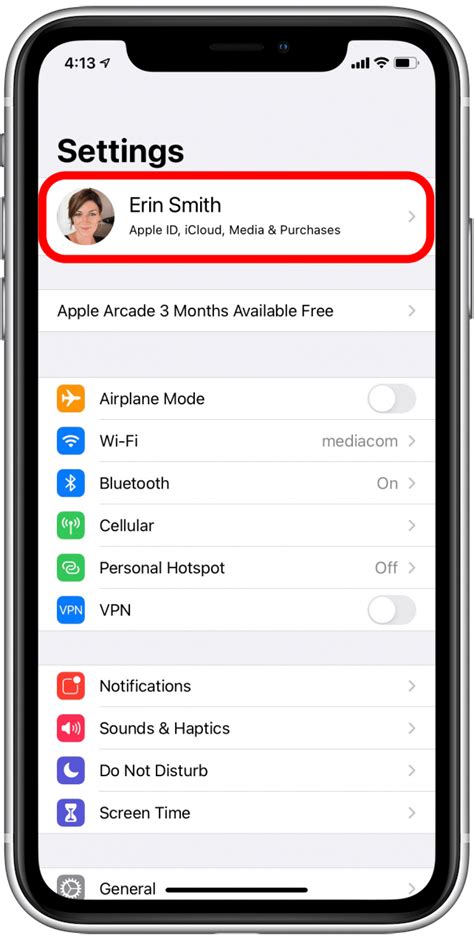How to Change Apple Accounts: A Comprehensive Guide
Switching Apple accounts can seem daunting, but it's a straightforward process once you understand the steps involved. This guide will walk you through changing your Apple ID on various Apple devices and services, ensuring a smooth transition. We'll cover everything from signing out of your old account to securely signing in to your new one.
Understanding Apple IDs and Their Significance
Before we delve into the how-to, let's clarify what an Apple ID is and why changing it might be necessary. Your Apple ID is the account you use to access Apple services like the App Store, iCloud, iMessage, and FaceTime. It's essentially your digital key to the Apple ecosystem. You might need to change your Apple ID for several reasons:
- Switching to a new personal account: Perhaps you want to separate your personal and work life digitally.
- Account recovery: If you've forgotten your password or need to regain access.
- Family sharing adjustments: Managing family members' access and usage.
- Device transfer: Setting up a new device or giving away an old one.
How to Sign Out of Your Current Apple Account
This crucial first step ensures a clean break before you sign in with your new Apple ID. The process varies slightly depending on your device:
Signing Out on iPhone, iPad, or iPod touch:
- Open Settings: Tap the Settings app icon (grey icon with gears).
- Tap Your Name: At the top of the Settings menu, you'll see your name and Apple ID. Tap it.
- Scroll Down and Tap "Sign Out": You'll see this option near the bottom. You may be asked to enter your Apple ID password for verification.
- Choose What to Keep: You'll have the option to keep your data on the device or delete it. Keeping your data allows you to easily sign back in and restore your information later.
Signing Out on Mac:
- Open System Preferences: Click the Apple menu in the top-left corner of your screen, then select "System Preferences."
- Click on Your Apple ID: Your name and profile picture will be displayed.
- Click "Overview": This option will be at the top of the window.
- Click "Sign Out": Located near the bottom of the Overview pane. You may need to authenticate.
Signing Out on Apple Watch:
- Open the Apple Watch app on your iPhone: This is where you manage your Apple Watch settings.
- Go to "My Watch": This is typically at the bottom of the screen.
- Tap on your Apple ID: This should be at the top of the My Watch screen.
- Scroll down and select "Sign Out": Confirm your choice.
How to Sign In to Your New Apple Account
After successfully signing out, it's time to sign in with your new Apple ID:
- Access the Settings App (or System Preferences on Mac): Follow the initial steps as described in the "Signing Out" section.
- Tap "Sign in to your iPhone/iPad/iPod touch/Mac": This option will appear where your name and Apple ID used to be.
- Enter your Apple ID and Password: Carefully type in your new Apple ID email address and password.
- Accept Terms and Conditions: You will need to agree to Apple's terms and conditions.
- Enable iCloud and other Services: Choose which iCloud services (like iCloud Drive, Photos, etc.) you want to use.
Troubleshooting Common Issues
- Forgotten Password: If you've forgotten your password, use the password reset option provided on the Apple ID sign-in page.
- Two-Factor Authentication: You might need to verify your identity using a secondary device or verification code.
- Account Locked: If your account is locked due to too many incorrect password attempts, you'll need to follow the account recovery steps.
Conclusion
Changing Apple accounts is manageable with the right guidance. Remember to back up your data before making any significant changes, and always follow the authentication steps carefully to ensure a secure transition. This comprehensive guide should empower you to confidently switch between Apple IDs whenever needed. If you encounter persistent issues, contacting Apple Support directly is always a good option.