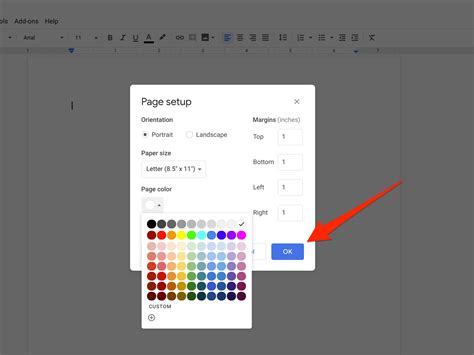How to Change the Background Color in Google Docs: A Step-by-Step Guide
Changing the background color in Google Docs can significantly enhance the visual appeal of your documents, making them more engaging and easier to read. Whether you're creating a presentation, report, or simply want to add a personal touch, customizing the background is a simple yet effective way to improve your document's overall look. This guide provides a comprehensive walkthrough of how to change the background color in Google Docs, ensuring you achieve the desired aesthetic effortlessly.
Why Change Your Background Color?
Before diving into the how-to, let's explore why you might want to change your Google Doc's background color. Several reasons make this a useful feature:
- Improved Readability: A subtly contrasting background can make text easier to read, especially for lengthy documents.
- Branding and Consistency: Matching the background color to your brand guidelines ensures a cohesive brand identity across all your materials.
- Visual Appeal: A well-chosen background color can make your document more visually appealing and engaging for your readers.
- Highlighting Specific Sections: Using color strategically can help draw attention to important sections or callouts within your document.
Step-by-Step Guide: Changing Your Google Doc's Background
Follow these simple steps to change the background color of your Google Doc:
-
Open Your Google Doc: Begin by opening the Google Doc you wish to modify.
-
Navigate to "File": In the top left corner of your screen, click on the "File" menu.
-
Select "Page Setup": From the dropdown menu, choose "Page setup."
-
Access "Background Color": A new window will appear. Look for the "Background color" option within this window. It might be within a section labeled "Margins and Header/Footer" or similar.
-
Choose Your Color: Click the small color box next to "Background color." You'll then be presented with a color palette. Select the desired color for your background from the palette. You can also select "More colors" to access a wider range of options.
-
Apply Changes: Once you've chosen your background color, click "OK" to apply the changes to your document.
Tips for Choosing the Right Background Color
Selecting the appropriate background color is crucial for maintaining readability and visual appeal. Here are some tips to guide your choice:
- Consider Contrast: Ensure sufficient contrast between your text and background color. Dark text on a light background is generally easier to read, but experiment to find what suits you best.
- Brand Consistency: If your document is for professional purposes, align the background color with your brand's color palette.
- Purpose of the Document: The background color should complement the overall tone and purpose of your document. A bright color might be suitable for a celebratory occasion, while a more subdued color might be better for a formal report.
Troubleshooting and FAQs
-
My Background Color Isn't Changing: Double-check that you've followed all the steps correctly. Ensure you've selected "OK" after choosing the color. If the issue persists, try refreshing your browser.
-
Can I Use Images as a Background?: While you can't directly use images as a background, you can insert an image and adjust its position and transparency to create a similar effect.
-
Can I Change the Background Color of Specific Sections?: Unfortunately, Google Docs doesn't currently allow for changing the background color of individual sections within a document. You can achieve a similar effect by using text boxes with colored backgrounds.
By following these steps and tips, you can easily change the background color in Google Docs, enhancing your document's aesthetic appeal and readability. Remember to choose colors wisely, keeping contrast and the overall purpose of your document in mind.