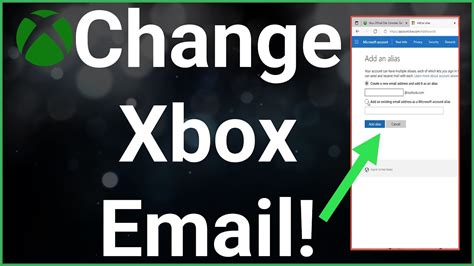How to Change Your Email Address on Your Xbox Account
Changing your email address on your Xbox account is a straightforward process, but knowing the exact steps can save you time and frustration. This guide will walk you through how to update your email address securely and efficiently, ensuring you maintain access to your gamer profile and all associated content.
Why Change Your Xbox Email?
There are several reasons why you might need to change the email address associated with your Xbox account:
- You no longer use your old email address: This is the most common reason. Perhaps your old email account is inactive, or you simply prefer using a different one.
- Security concerns: If your old email has been compromised, changing it on your Xbox account is a crucial security step.
- Account consolidation: You might want to centralize your online accounts under one email address for easier management.
Step-by-Step Guide: Changing Your Xbox Email
The process for changing your Xbox email address is similar across all devices, whether you're using a console, PC, or mobile app. However, the exact screen layout might vary slightly.
1. Access Your Xbox Profile:
- On your Xbox console: Navigate to your profile icon in the top right corner of the main dashboard.
- On the Xbox website (xbox.com): Log in to your account and click on your gamertag.
- On the Xbox app: Log in and locate your profile settings.
2. Navigate to Account Settings:
Look for a section labeled "Settings," "Account," or something similar. The exact wording may differ depending on the platform you're using. Click on it to proceed.
3. Locate the Email Address Setting:
Within the Account settings, you should find an option to manage your email address. This might be under a heading like "Contact Info," "Personal Info," or "Account Information."
4. Enter Your New Email Address:
You'll be prompted to enter your new email address. Double-check for typos before submitting the change.
5. Verify Your New Email Address:
Xbox will send a verification email to your new address. Open this email and follow the link or instructions to confirm the change. This is a crucial security step to prevent unauthorized access.
6. Complete the Process:
Once you've verified your new email address, the change will be applied to your Xbox account. You'll now be able to log in using your new email and password.
Troubleshooting Common Issues
- Verification email not received: Check your spam or junk folder. If you still can't find it, try re-requesting the verification email through the Xbox account settings.
- Error messages: If you encounter any error messages, carefully review the instructions on the screen and try again. If the problem persists, contact Xbox support for assistance.
Maintaining Account Security
Remember to choose a strong password for your Xbox account and enable two-factor authentication for enhanced security. Regularly review your account settings and ensure all your information is up-to-date.
By following these steps, you can successfully change your email address on your Xbox account and maintain control over your gaming profile. Remember to always prioritize your online security.