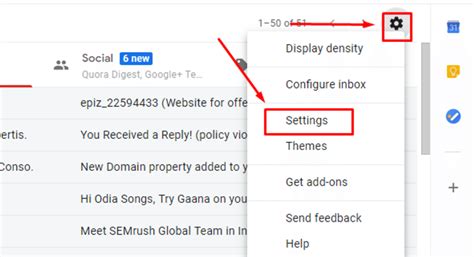How to Change Your Gmail Password: A Step-by-Step Guide
Changing your Gmail password is crucial for maintaining the security of your Google account and protecting your personal information. This guide provides a clear, step-by-step process for changing your password, regardless of whether you're on a desktop computer, laptop, tablet, or smartphone. We'll also cover troubleshooting common issues.
Why Change Your Gmail Password?
Before we dive into the how-to, let's understand why changing your password regularly is essential.
- Security Breaches: Data breaches are unfortunately common. Changing your password regularly minimizes the risk of unauthorized access to your account if a breach occurs elsewhere.
- Suspected Compromises: If you suspect someone else knows your password, changing it immediately is critical.
- Improved Security Practices: Regularly updating your passwords is a fundamental aspect of good online security hygiene.
- Password Strength: Periodically changing your password allows you to implement stronger, more complex passwords, making them harder to crack.
How to Change Your Gmail Password on a Desktop or Laptop
These instructions work for most web browsers (Chrome, Firefox, Safari, Edge).
-
Access your Google Account: Open your web browser and go to . You may need to log in with your existing Gmail address and password.
-
Navigate to Security Settings: Once logged in, look for a section labeled "Security" or a similar option. The exact wording and location might vary slightly depending on your Google account settings. Often, you'll find this in the left-hand navigation menu.
-
Find the Password Option: Within the Security settings, locate the option to "Change Password" or a similarly worded button. Click on it.
-
Enter Your Current Password: You'll be prompted to enter your current Gmail password. This is a verification step to ensure you are authorized to make changes.
-
Create a New Password: This is the most crucial step. Choose a strong, unique password that is difficult to guess. A strong password typically includes:
- Uppercase and lowercase letters: Mix them up!
- Numbers: Include at least two or three.
- Symbols: Use characters like !@#$%^&*()_-+=`~[]{}|;':",./<>?
- Length: Aim for at least 12 characters.
-
Confirm Your New Password: Re-enter your new password to confirm your selection.
-
Save Changes: Click the "Save" or "Update" button to finalize the password change. Your new password will now be in effect.
How to Change Your Gmail Password on a Mobile Device (Android & iOS)
The process is slightly different on mobile, but the core steps remain the same.
-
Open the Gmail App: Launch the Gmail app on your smartphone or tablet.
-
Access Account Settings: The location of the settings menu varies slightly depending on your Android or iOS version and the Gmail app version. Look for your profile picture or initials in the upper right corner. Tapping this will usually bring up account options.
-
Find Google Account Settings: You might need to navigate to a "Google Account" or "Manage Account" section.
-
Locate Security Settings: Follow a similar path as the desktop instructions to find the Security settings within your Google account.
-
Change Password: The steps for changing the password are the same as described above for the desktop version. Enter your current password, create a strong new password, confirm it, and save the changes.
Troubleshooting Common Issues
-
Forgotten Password: If you've forgotten your current password, Google provides a password recovery process. Look for a "Forgot Password" or similar link during the login process. You'll likely be asked security questions or have a verification code sent to a recovery email or phone number.
-
Password Doesn't Meet Requirements: If your chosen password doesn't meet Google's security requirements, an error message will appear. Ensure your password meets the length and complexity criteria mentioned above.
-
Account Locked: If you've entered your password incorrectly too many times, your account might be temporarily locked. Follow Google's instructions to unlock your account, usually involving verification through a recovery method.
By following these steps and prioritizing strong password practices, you can keep your Gmail account secure and protect your valuable data. Remember to update your password regularly to maintain optimal security.