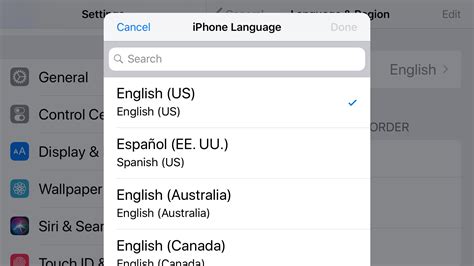How to Change the Language on Your iPhone: A Simple Guide
Changing your iPhone's language is a straightforward process, but knowing exactly where to go can sometimes be tricky. This guide will walk you through the steps, ensuring you can easily switch to your preferred language and enjoy a personalized experience.
Understanding iPhone Language Settings
Your iPhone's language settings control not only the display language but also the language used in apps, keyboards, and other system features. Changing this setting will impact the entire user interface, from menus and notifications to the text within your apps.
Why Change Your iPhone's Language?
There are many reasons why you might want to change your iPhone's language. Perhaps you're learning a new language and want to immerse yourself, you're travelling abroad and need to use a local language, or you simply prefer a different language for your device. Whatever your reason, the process is quick and simple.
Step-by-Step Guide to Changing Your iPhone Language
Follow these steps to change the language on your iPhone:
-
Access Settings: Locate the "Settings" app on your iPhone's home screen. It's usually represented by a gray icon with gears. Tap to open it.
-
Navigate to General: Once in Settings, scroll down and tap on "General".
-
Find Language & Region: Within the General settings, look for "Language & Region". Tap on it.
-
Select iPhone Language: You'll see an option labeled "iPhone Language". Tap on this.
-
Choose Your Language: A list of available languages will appear. Scroll through the list alphabetically until you find your desired language. Tap on it to select.
-
Confirm the Change: Your iPhone may prompt you to confirm the language change. Tap "Done" or the equivalent confirmation button.
-
Restart (Recommended): For the changes to fully take effect, it's recommended to restart your iPhone. This ensures all system elements reflect the new language setting.
Troubleshooting Common Issues
-
Language Not Available: If your desired language isn't in the list, it might not be supported by your iPhone's current software version. Check for software updates in the Settings app (General > Software Update) to see if adding support for your language is included in a newer version.
-
App Language Discrepancies: Some apps may retain their original language setting even after you change your iPhone's language. Check each app's individual settings to adjust its language if needed. Many apps will automatically detect and update to the system language, though.
-
Keyboard Language: Remember to also adjust your keyboard language if you need to type in a different language. You can usually do this within the keyboard settings accessible through the main Settings app.
Optimizing Your iPhone Experience with Language Settings
Changing your iPhone's language can greatly enhance your user experience, especially if you're learning a new language or traveling internationally. By following these simple steps and troubleshooting potential issues, you can easily tailor your iPhone to your linguistic preferences and enjoy a more personalized and intuitive interaction with your device.