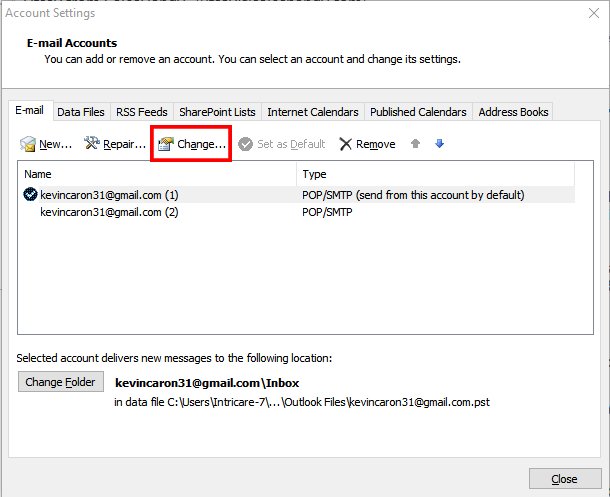
How to Change Your Outlook Email Name on iPhone: A Comprehensive Guide
Ever sent an email and cringed at the display name? Maybe it’s an old nickname, a typo, or just something you’d rather not associate with your professional correspondence. If you’re an Outlook user on an iPhone, you’re in the right place. This comprehensive guide will walk you through the steps to change your Outlook email name on your iPhone, ensuring your emails always make the right impression.
Why Change Your Outlook Email Name?
Before we dive into the how-to, let’s quickly cover why you might want to change your email name in the first place:
- Professionalism: Using your full name or a more formal version of your name can enhance your professional image.
- Accuracy: Correcting typos or outdated information ensures recipients know exactly who they’re communicating with.
- Branding: For business owners, using a consistent name across all platforms helps reinforce brand recognition.
- Privacy: You might prefer to use a shortened version of your name or a nickname for personal emails.
- Clarity: If you share a name with someone else, a more specific display name can prevent confusion.
Whatever your reason, changing your Outlook email name on your iPhone is a straightforward process. Let’s get started!
Method 1: Changing Your Outlook Display Name via the Outlook App
The most direct way to change your Outlook email name is through the Outlook app itself. This method ensures that the change is reflected across all devices where you use the Outlook app.
Step 1: Open the Outlook App
Locate the Outlook app on your iPhone and tap to open it. If you’re not already signed in, enter your email address and password to access your inbox.
Step 2: Access Your Account Settings
Tap on your profile icon, usually located in the upper-left corner of the screen. This will open a side menu. From the menu, tap on the settings icon, which usually looks like a gear or cogwheel.
Step 3: Select Your Email Account
In the settings menu, you’ll see a list of your email accounts. Tap on the specific Outlook account you want to modify. If you only have one account, it will be the only option listed.
Step 4: Change Your Display Name
Within the account settings, look for an option like “Display Name,” “Your Name,” or something similar. The exact wording may vary slightly depending on the version of the app. Tap on this option.
Step 5: Enter Your New Name
A text field will appear, allowing you to enter your desired display name. Type in your first name, last name, or whatever name you want recipients to see when you send emails. Double-check for any typos to ensure accuracy.
Step 6: Save Your Changes
Once you’ve entered your new name, look for a “Save” or “Done” button, usually located in the upper-right corner of the screen. Tap on it to save your changes. The app may take a few moments to update your display name.
Step 7: Verify the Change
To verify that your display name has been updated, compose a new email and send it to another email address you own (or a friend). Check the recipient’s inbox to see how your name appears. If it’s correct, you’re all set!
Method 2: Changing Your Outlook Display Name via Microsoft Account Settings
Another way to change your Outlook email name is through your Microsoft account settings. This method is useful if you want the change to apply across all Microsoft services, not just the Outlook app on your iPhone.
Step 1: Access Your Microsoft Account
Open a web browser on your iPhone (such as Safari or Chrome) and go to the Microsoft account website (account.microsoft.com). Sign in using the email address and password associated with your Outlook account.
Step 2: Navigate to Your Profile
Once you’re signed in, look for an option like “Your Info,” “Profile,” or something similar. This is usually located in the navigation menu or on the account dashboard. Click on it to access your profile information.
Step 3: Edit Your Name
In your profile settings, you should see an option to edit your name. It might be labeled as “Edit Name,” “Change Name,” or simply your current name. Click on this option to proceed.
Step 4: Enter Your New Name
A form will appear, allowing you to enter your first name and last name. Type in your desired name, making sure to correct any errors. This is the name that will be displayed when you send emails from your Outlook account.
Step 5: Save Your Changes
After entering your new name, click on the “Save” or “Update” button to save your changes. Microsoft may ask you to verify your identity by sending a code to your email address or phone number.
Step 6: Verify the Change
To verify that your display name has been updated, compose a new email from your Outlook account on your iPhone and send it to another email address you own (or a friend). Check the recipient’s inbox to see how your name appears. If it’s correct, you’re all set!
Method 3: Changing Your Outlook Display Name Through iPhone Settings (For Native Mail App)
If you’re using the native Mail app on your iPhone to access your Outlook email, you’ll need to change the display name through the iPhone’s settings. This method affects how your name appears when sending emails through the native Mail app, not necessarily the Outlook app itself.
Step 1: Open the Settings App
Locate the Settings app on your iPhone and tap to open it. This app is usually represented by a gear icon.
Step 2: Navigate to Mail Settings
Scroll down in the Settings menu until you find the “Mail” option. Tap on it to access the mail settings.
Step 3: Select Accounts
In the Mail settings, tap on “Accounts.” This will show you a list of all email accounts configured on your iPhone.
Step 4: Choose Your Outlook Account
Select the Outlook account you want to modify. It will likely be listed with your Outlook email address.
Step 5: Edit Account Information
Tap on your email address again. This will bring up the account information screen.
Step 6: Change the Name Field
Look for the “Name” field. This is where your display name is stored. Tap on it to edit the name.
Step 7: Enter Your Desired Name
Enter the name you want to appear when you send emails. Make sure it’s accurate and reflects how you want to be identified.
Step 8: Save Your Changes
Tap “Done” or the back arrow to save the changes. The iPhone will automatically update the display name for your Outlook account in the native Mail app.
Step 9: Verify the Change
Compose a new email using the native Mail app and send it to another email address you own (or a friend). Check the recipient’s inbox to see how your name appears. If it’s correct, you’re all set!
Troubleshooting Common Issues
Sometimes, changing your Outlook email name on your iPhone doesn’t go as smoothly as planned. Here are some common issues and how to troubleshoot them:
- Changes Not Reflecting: If you’ve changed your name but it’s not updating, try closing and reopening the Outlook app or the native Mail app. You can also try restarting your iPhone.
- Cache Issues: Sometimes, cached data can prevent changes from appearing. Clear the cache in the Outlook app (if possible) or in your web browser if you changed your name through the Microsoft account website.
- Sync Problems: Ensure that your Outlook account is properly synced with your iPhone. Go to your iPhone’s settings, tap on “Mail,” then “Accounts,” and select your Outlook account. Make sure that mail syncing is enabled.
- Multiple Accounts: If you have multiple Outlook accounts, make sure you’re changing the name for the correct account. Double-check the email address associated with the account you’re modifying.
- Server Delays: In rare cases, there might be a delay on Microsoft’s servers in propagating the changes. Wait a few hours and check again.
Tips for Choosing the Right Display Name
Choosing the right display name is important for making a good impression. Here are some tips to consider:
- Consider Your Audience: If you’re sending professional emails, use your full name or a formal version of your name. If you’re sending personal emails, you can use a nickname or a more casual name.
- Maintain Consistency: If you’re using your email for branding purposes, use the same name across all platforms. This helps reinforce brand recognition.
- Avoid Typos: Double-check your display name for any typos or errors. A misspelled name can look unprofessional.
- Keep It Simple: Avoid using overly long or complicated names. A simple and easy-to-remember name is best.
- Update as Needed: If your name changes (e.g., due to marriage), update your display name accordingly.
Securing Your Outlook Account on iPhone
While changing your display name is important for presentation, securing your Outlook account is crucial for protecting your personal information. Here are some essential security tips:
- Use a Strong Password: Choose a password that is at least 12 characters long and includes a combination of uppercase letters, lowercase letters, numbers, and symbols.
- Enable Two-Factor Authentication (2FA): 2FA adds an extra layer of security by requiring a code from your phone or another device in addition to your password.
- Be Wary of Phishing Emails: Phishing emails are designed to trick you into giving up your personal information. Be cautious of emails that ask for your password, credit card number, or other sensitive information.
- Keep Your Software Updated: Regularly update the Outlook app and your iPhone’s operating system to patch any security vulnerabilities.
- Use a VPN on Public Wi-Fi: When using public Wi-Fi networks, use a virtual private network (VPN) to encrypt your internet traffic and protect your data from hackers.
- Review App Permissions: Periodically review the permissions you’ve granted to the Outlook app and other apps on your iPhone. Revoke any permissions that seem unnecessary or suspicious.
Conclusion
Changing your Outlook email name on your iPhone is a simple yet important task. Whether you’re aiming for professionalism, accuracy, or branding, following the steps outlined in this guide will help you achieve your desired result. Remember to choose a display name that reflects your personal or professional identity and to keep your account secure by following the security tips provided. With a well-chosen display name and robust security measures, you can confidently communicate via email on your iPhone.

