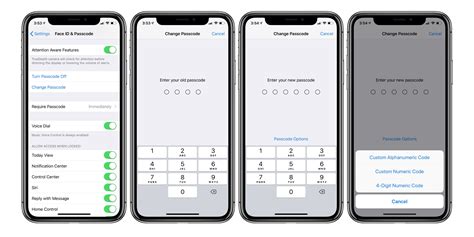How to Change Your iPhone Passcode: A Step-by-Step Guide
Changing your iPhone passcode is crucial for maintaining your device's security. Whether you want to enhance privacy, simply update your current code, or you suspect unauthorized access, this guide will walk you through the process seamlessly. We'll cover various iOS versions to ensure everyone can follow along.
Understanding Your iPhone's Security Features
Before diving into the steps, let's briefly discuss the importance of a strong passcode. Your passcode protects your personal data, including photos, messages, financial information, and more. A complex passcode, using a combination of uppercase and lowercase letters, numbers, and symbols, makes it significantly harder for unauthorized individuals to access your device.
Choosing a Strong Passcode:
- Length: Aim for a longer passcode (at least 6 digits).
- Variety: Incorporate uppercase and lowercase letters, numbers, and symbols.
- Uniqueness: Avoid using easily guessable information like birthdays or names.
How to Change Your iPhone Passcode (iOS 16 and Later)
These instructions apply to iPhones running iOS 16 and later versions.
- Open the Settings app: Locate the grey icon with gears on your home screen.
- Tap on "Face ID & Passcode" (or "Touch ID & Passcode" if you're using Touch ID): This option is usually near the top of the settings menu. You may be prompted to enter your current passcode.
- Scroll down and tap "Change Passcode": This option allows you to modify your existing passcode.
- Enter your current passcode: Verify your identity.
- Enter your new passcode: Carefully type in your chosen passcode. Remember, the stronger the passcode, the better the security.
- Confirm your new passcode: Retype your new passcode to ensure accuracy.
How to Change Your iPhone Passcode (iOS Versions Prior to 16)
For older iOS versions, the process is slightly different but equally straightforward.
- Access Settings: Open the Settings app, identifiable by its gear icon.
- Find "Passcode" or "Touch ID & Passcode": The exact wording may vary depending on your iOS version.
- Enter your current passcode: This is a security measure to prevent unauthorized changes.
- Select "Change Passcode": This will initiate the passcode modification process.
- Enter your old passcode: Re-enter your current passcode for verification.
- Set a new passcode: Input your desired new passcode. Make sure it's strong and memorable.
- Confirm your new passcode: Re-enter the new passcode to confirm.
Troubleshooting Common Issues:
- Forgotten Passcode: If you've forgotten your passcode, you might need to erase your iPhone, which will delete all your data. Consider using iCloud or iTunes backups to restore your information after the reset. Always remember to back up your data regularly!
- Passcode Not Accepting Input: Ensure you're typing your passcode correctly. Check for any typos or accidental presses.
Strengthening Your iPhone's Overall Security
Beyond changing your passcode, consider these additional steps to boost your iPhone's security:
- Enable Two-Factor Authentication: This adds an extra layer of security to your Apple ID and other accounts.
- Regular Software Updates: Keeping your iOS updated ensures you have the latest security patches.
- Be Wary of Phishing Attempts: Avoid clicking on suspicious links or downloading apps from untrusted sources.
By following these steps and incorporating additional security measures, you can significantly improve the protection of your valuable data stored on your iPhone. Remember to choose a strong and unique passcode that you can easily remember to maintain optimal security.