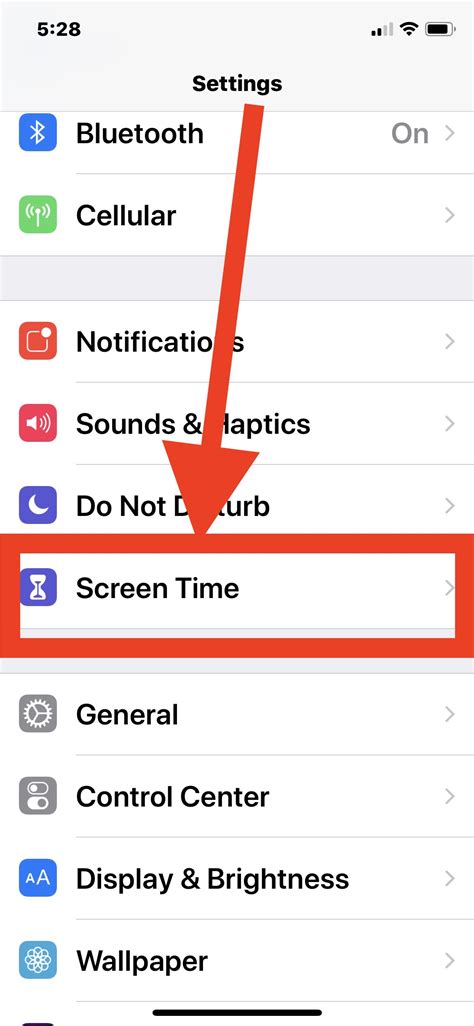How to Change Your Screen Time Passcode: A Step-by-Step Guide
Many of us use Screen Time to manage our digital well-being, setting limits on app usage and scheduling downtime. But what happens when you forget your Screen Time passcode, or simply want to update it for security reasons? This guide provides a clear, step-by-step process for changing your Screen Time passcode on your Apple devices. We'll cover both iOS and iPadOS devices.
Understanding Screen Time Passcodes
Before we dive into changing your passcode, it's important to understand its purpose. The Screen Time passcode protects your settings and prevents unauthorized changes to your usage limits and downtime schedules. Losing this passcode can make it difficult to manage your Screen Time settings.
Changing Your Screen Time Passcode on iOS and iPadOS
The process for changing your Screen Time passcode is virtually identical across iOS and iPadOS devices. Here's how to do it:
Step 1: Access Screen Time Settings
- Open the Settings app on your iPhone or iPad.
- Tap on Screen Time.
Step 2: Navigate to Change Passcode
- Scroll down and tap on Change Screen Time Passcode.
- You'll be prompted to enter your current Screen Time passcode. If you've forgotten your passcode, skip to the "Forgotten Your Passcode?" section below.
Step 3: Enter Your Old Passcode
Enter your existing Screen Time passcode.
Step 4: Enter a New Passcode
You'll now be prompted to enter a new Screen Time passcode. Choose a passcode that is easy for you to remember but difficult for others to guess. Remember to write it down in a safe place!
Step 5: Confirm Your New Passcode
Re-enter your new passcode to confirm. Your Screen Time passcode is now changed.
Forgotten Your Passcode? Resetting Your Screen Time Passcode
If you've forgotten your Screen Time passcode, you'll need to reset it. This involves erasing all Screen Time data, including your usage limits and downtime schedules. This is a last resort, so try to remember your current passcode first.
Here's how to reset it:
- Follow Steps 1 & 2 from the previous section to reach the "Change Screen Time Passcode" option.
- Instead of entering your passcode, tap "Forget Screen Time Passcode." You might be asked to confirm this action.
- You'll be prompted to enter your device's passcode. This is the passcode you use to unlock your device.
- Once you've entered your device's passcode, your Screen Time passcode will be reset, and you'll be able to set a new one. Remember to follow Steps 4 & 5 above to create and confirm your new passcode.
Tips for Secure Screen Time Passcode Management
- Choose a strong passcode: Avoid using easily guessable numbers like birthdays or sequences. A combination of numbers and letters is recommended.
- Write it down (safely): Keep a record of your passcode in a secure location, like a password manager app, a notebook locked away, or a secure digital note.
- Don't share your passcode: Keep your Screen Time passcode confidential to maintain control over your device's settings.
By following these steps, you can easily change or reset your Screen Time passcode, ensuring your digital well-being settings remain protected. Remember, the security of your device relies on strong passcodes and careful management of your settings.