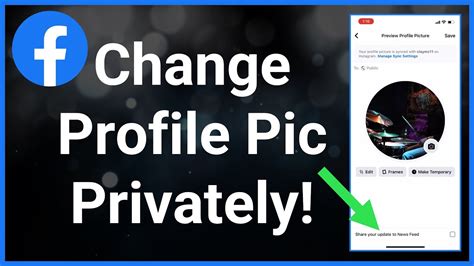How to Change Your Facebook Profile Picture: A Step-by-Step Guide
Changing your Facebook profile picture is a simple process, but knowing the best way to do it can make all the difference. This guide will walk you through updating your profile picture on both desktop and mobile, ensuring a seamless and efficient experience. We'll also cover some tips for choosing the perfect picture to represent you online.
Changing Your Facebook Profile Picture on Desktop
Step 1: Access Your Profile: Log into your Facebook account and navigate to your profile page. You can do this by clicking on your name in the top right corner of the Facebook website.
Step 2: Locate the Profile Picture: Your current profile picture will be prominently displayed at the top of your profile page. It's usually a large square image.
Step 3: Initiate the Change: Hover your mouse over your current profile picture. You should see an option to update it, usually indicated by words like "Update Profile Picture" or a similar phrase. Click on this option.
Step 4: Selecting Your New Picture: A pop-up window will appear, allowing you to choose a new image from your computer. Click "Upload Photo" or a similar button and browse your files to select the image you want to use.
Step 5: Cropping and Saving: Once you've selected your image, you'll be presented with a cropping tool. This allows you to adjust the portion of the image that will be visible as your profile picture. Take your time to get the perfect crop. Once satisfied, click "Save" or the equivalent button.
Important Considerations for Desktop:
- Image Size: While Facebook will automatically adjust the image, it's recommended to use a high-resolution image for the best quality.
- Image Format: Common image formats like JPG, PNG, and GIF are generally accepted.
Changing Your Facebook Profile Picture on Mobile (Android & iOS)
The process is slightly different on mobile devices, but just as straightforward.
Step 1: Open the Facebook App: Launch the Facebook app on your smartphone or tablet.
Step 2: Access Your Profile: Tap on your profile picture in the top right corner (usually a small circle) to go to your profile page.
Step 3: Locate Your Profile Picture: Your profile picture is at the top of your profile page.
Step 4: Update Your Profile Picture: Look for an option to update or change your profile picture. It might be indicated by a camera icon or a text option. Tap this option.
Step 5: Choose Your New Picture: This will open your phone's gallery or photo library. Select the image you want to use as your new profile picture.
Step 6: Cropping and Saving: Similar to the desktop version, you'll be able to crop your image before saving. Adjust it to your liking and tap "Save" or a similar button.
Important Considerations for Mobile:
- Permissions: Ensure the Facebook app has permission to access your photos.
- Image Quality: Select a high-quality image for a better viewing experience.
Tips for Choosing the Perfect Facebook Profile Picture
- Clarity and Focus: Choose a clear, well-lit image where your face is clearly visible.
- Appropriate Image: Select an image that is professional and represents you well. Avoid overly casual or inappropriate photos.
- Recent Photo: A recent photograph is usually preferred.
- Consistency: Consider your overall online branding and choose a picture that fits your online presence.
By following these steps, you can easily update your Facebook profile picture and present yourself in the best light online. Remember to choose an image that accurately represents you and enhances your online presence.