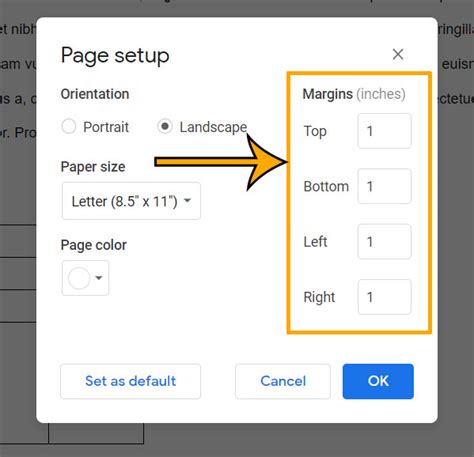How to Change the Margins in Google Docs: A Comprehensive Guide
Changing the margins in Google Docs is a simple yet crucial step in formatting your documents for different purposes. Whether you're crafting a professional report, a creative writing piece, or a simple letter, adjusting the margins can significantly impact the overall look and feel. This guide will walk you through various methods to modify your Google Docs margins, ensuring your document is perfectly presented.
Understanding Margin Terminology
Before diving into the how-to, let's clarify what margins are and why they matter. Margins refer to the blank spaces surrounding the text on a page. They include:
- Top Margin: The space between the top edge of the paper and the text.
- Bottom Margin: The space between the bottom edge of the paper and the text.
- Left Margin: The space between the left edge of the paper and the text.
- Right Margin: The space between the right edge of the paper and the text.
Why are margins important? Adequate margins provide a clean, professional appearance, prevent text from being too cramped, and make the document easier to read. They also leave space for binding if you're printing a physical copy.
Method 1: Using the Menu Bar
This is the most straightforward method for adjusting margins in Google Docs.
- Open your Google Doc: Locate the document you want to modify.
- Navigate to "File": Click on the "File" menu in the top left corner.
- Select "Page setup": From the dropdown menu, choose "Page setup."
- Adjust Margins: A new window will appear. Here you can adjust the margins using the dropdown menus for "Top," "Bottom," "Left," and "Right." You can also specify custom margins by entering values in inches or centimeters.
- Click "OK": Once you've set your desired margins, click "OK" to apply the changes to your document.
Method 2: Using the Page Setup Dialog Box (More Control)
This method gives you more granular control over your page setup, including margins.
- Open your Google Doc.
- Go to "File" > "Page setup". This opens the Page Setup dialog box.
- Adjust Margins: Input your desired measurements directly into the "Top," "Bottom," "Left," and "Right" fields. You can also select pre-defined options like "Narrow," "Moderate," or "Wide" margins.
- Paper Size: You can also change the paper size in this dialog box if necessary.
- Click "OK".
Method 3: Keyboard Shortcuts (for Experienced Users)
While less intuitive for beginners, keyboard shortcuts can speed up your workflow significantly. Unfortunately, Google Docs doesn't have dedicated keyboard shortcuts for directly changing margins. However, you can use the menu bar method (Method 1) in conjunction with keyboard navigation.
Common Margin Sizes and Best Practices
- Standard Margins: One inch (1") margins on all sides are generally considered standard for most documents.
- Narrow Margins: Use narrow margins (e.g., 0.5") to save paper when printing lengthy documents.
- Wide Margins: Consider wider margins (e.g., 1.5") for documents requiring annotations or binding.
- Consistency: Maintain consistent margins throughout your entire document for a professional look.
Troubleshooting Tips
- Changes not applied: Ensure you click "OK" after making your margin adjustments.
- Margins reverting: Check if you've accidentally applied different margin settings to specific sections of your document. Review your section breaks.
By following these steps, you can easily customize the margins in your Google Docs and create polished, professional-looking documents. Remember to experiment with different margin sizes to find what best suits your content and purpose.