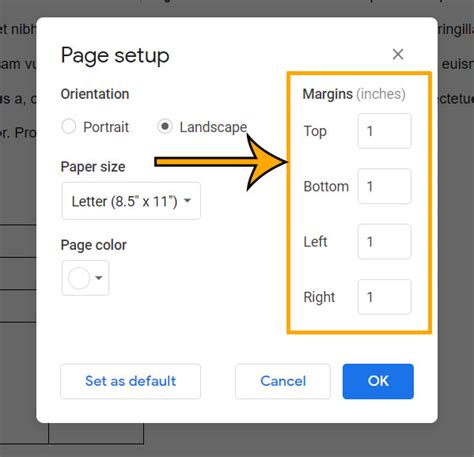How to Change the Margins on Google Docs: A Comprehensive Guide
Changing margins in Google Docs is a simple yet crucial step in formatting your documents for readability and professional presentation. Whether you're crafting a research paper, a business letter, or a creative writing piece, adjusting margins can significantly impact the overall look and feel. This guide will walk you through the process, covering various methods and offering tips for optimal results.
Understanding Margin Settings in Google Docs
Before diving into the how-to, let's briefly understand what margins are and why they matter. Margins refer to the blank spaces surrounding the text on a page. They provide visual breathing room, making your document easier to read and less cluttered. Standard margins are typically one inch on all sides, but you can customize these to suit your needs.
Method 1: Using the Menu Bar
This is the most straightforward method for adjusting margins in Google Docs.
- Open your Google Doc: Begin by opening the document you wish to modify.
- Navigate to "File": Click on the "File" menu located in the top left corner of your screen.
- Select "Page setup": From the dropdown menu, choose "Page setup."
- Adjust the margins: A new window will appear. Here, you can manually input your desired margin measurements in inches, centimeters, or millimeters for each side (top, bottom, left, right). You can also select pre-set options like "Narrow," "Moderate," or "Wide."
- Click "OK": Once you've made your changes, click "OK" to apply the new margin settings to your document.
Pro Tip: Using Preset Margins for Consistency
Google Docs offers preset margin options for common document types. Choosing these presets ensures consistency and saves time.
Method 2: Using the Page Setup Dialog Box (Alternative Route)
Another way to access the page setup dialog box is:
- Right-click: Right-click anywhere within your document.
- Select "Page setup": This will bring up the same dialog box as described in Method 1, allowing you to adjust margins as needed.
Method 3: Customizing Margins for Specific Sections
For more advanced formatting, you can customize margins for individual sections of your document. This is particularly useful for creating different layouts within a single document (e.g., a title page with wider margins).
- Insert a section break: Place your cursor where you want the new margin settings to begin and insert a section break (Insert > Break > Section break).
- Repeat Method 1 or 2: After inserting the section break, repeat either Method 1 or 2 to adjust the margins for that specific section. The changes will only affect the text after the section break.
Troubleshooting Common Margin Issues
- Margins not changing: Double-check that you've clicked "OK" after making your adjustments in the page setup dialog box. Sometimes, a browser refresh can also resolve this issue.
- Inconsistent margins: Ensure you haven't accidentally inserted section breaks that are causing conflicting margin settings.
Optimizing Your Document for Readability
Beyond simply changing the margins, consider these points for optimal readability:
- Font size and style: Choose a font size and style that is easy to read.
- Line spacing: Adjust line spacing to improve readability and avoid cramped text.
- Header and footer: Use headers and footers effectively to provide context and navigation.
By following these steps and incorporating these tips, you can master the art of margin adjustment in Google Docs, creating visually appealing and easily readable documents. Remember, the perfect margin settings depend on your specific document's content and purpose. Experiment to find what works best for you!