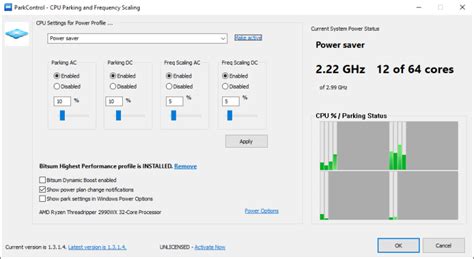How to Check if CPU Core Parking is Enabled
Many users experience performance issues on their Windows systems without understanding the underlying causes. One often-overlooked culprit is CPU core parking, a power-saving feature that can sometimes negatively impact performance, especially during demanding tasks. This guide explains how to easily check if CPU core parking is enabled on your system and what to do if you find it's active.
Understanding CPU Core Parking
CPU core parking is a Windows power management feature designed to conserve energy by disabling certain processor cores when they're not needed. This reduces power consumption and heat generation. While beneficial for battery life on laptops and reducing energy bills on desktops, it can hinder performance when your system requires all available processing power. Games, video editing, and other resource-intensive applications may run slower if core parking is enabled.
Methods to Check for CPU Core Parking
There are several ways to determine the status of CPU core parking:
1. Using Task Manager (Easiest Method)
This is the quickest and easiest method for most users:
- Open Task Manager: Press
Ctrl + Shift + Escsimultaneously. - Navigate to Performance: Click on the "Performance" tab.
- Check CPU Usage: Observe the graph showing CPU usage. If you see significantly fewer active cores than your processor actually possesses, core parking is likely enabled. For instance, if you have an 8-core processor but only see 4 cores consistently active under light load, it suggests core parking. This isn't definitive proof, but a strong indicator.
Limitations: This method provides a visual clue rather than a definitive answer. It relies on observation and may not be conclusive.
2. Using PowerShell (More Precise)
PowerShell offers a more precise command to check core parking:
-
Open PowerShell as Administrator: Search for "PowerShell" in the Start Menu, right-click on "Windows PowerShell," and select "Run as administrator."
-
Execute the Command: Paste the following command and press Enter:
Get-WmiObject -Class Win32_Processor | Select-Object -ExpandProperty NumberOfCoresThis command retrieves the total number of cores on your CPU. -
Check Active Cores: Open Task Manager (as described above). Observe the number of cores actively being used. If this number is significantly less than the number returned by the PowerShell command, core parking is likely enabled.
Limitations: While more precise than the Task Manager method, it still relies on comparing the total number of cores against observed active cores. It doesn't directly confirm the parking status itself.
3. Using Resource Monitor (Detailed View)
Resource Monitor offers a more detailed system resource overview:
- Open Resource Monitor: Search for "Resource Monitor" in the Start Menu and open it.
- Navigate to CPU: Select the "CPU" tab.
- Observe Active Cores: Look at the graph and the list of processes. Similar to the Task Manager method, a significantly lower number of active cores than the total number of cores indicates potential core parking.
Limitations: Similar limitations to the Task Manager approach apply here, relying on observation and inference rather than direct confirmation.
Disabling CPU Core Parking (If Necessary)
If you suspect CPU core parking is hindering performance, you can try disabling it. Note: Disabling core parking may increase power consumption and heat generation. Proceed with caution and monitor your system's temperature. Methods for disabling core parking vary and may involve adjusting power plans or using third-party tools – this is beyond the scope of checking if it's enabled.
Conclusion
Checking for CPU core parking involves a combination of observation and command-line tools. While there's no single command to definitively confirm its status, comparing the total number of cores to the number actively utilized under various system loads using Task Manager, PowerShell, or Resource Monitor provides strong indications. Remember to weigh the performance benefits against potential increases in power consumption and heat before disabling it.