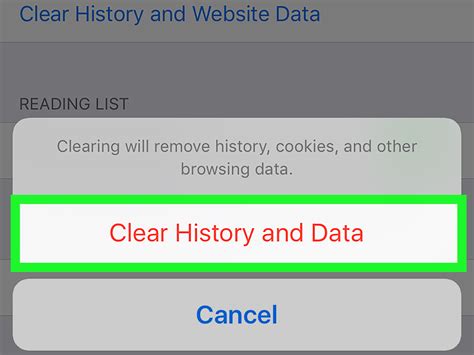How to Clear Your Browser History: A Complete Guide
Clearing your browser history is a simple yet crucial step for maintaining online privacy and optimizing your browsing experience. This comprehensive guide will walk you through the process for various popular browsers, addressing common questions and concerns along the way.
Why Clear Your Browser History?
Before diving into the "how-to," let's understand why clearing your history is important. There are several compelling reasons:
-
Privacy: Your browser history reveals a detailed record of your online activities, including websites visited, searches conducted, and files downloaded. Clearing this data protects your privacy from prying eyes, whether it's family members using your computer or potential security threats.
-
Improved Performance: Over time, your browser accumulates temporary files, cookies, and cached data. This clutter can slow down your browsing speed and even cause crashes. Clearing your history helps free up space and improve performance.
-
Troubleshooting: Sometimes, websites or web applications might malfunction due to outdated cached data. Clearing your browser history can resolve these issues.
-
Security: Removing cookies and browsing data can help mitigate the risk of malware or phishing attacks, though it's not a replacement for a comprehensive security strategy.
How to Clear Your Browser History: Step-by-Step Instructions
The exact steps for clearing your history vary slightly depending on your browser. Here's a breakdown for some of the most popular options:
Clearing History in Chrome
- Open Chrome: Launch the Google Chrome browser on your computer.
- Open Settings: Click the three vertical dots in the top right corner, and select "Settings."
- Navigate to Privacy and Security: In the left-hand menu, click "Privacy and security."
- Clear Browsing Data: Click "Clear browsing data."
- Select Time Range: Choose the time range for which you want to clear your data (last hour, last day, last week, etc., or "All time").
- Select Data Types: Check the boxes for the data you want to remove. This typically includes browsing history, cookies and other site data, cached images and files, and download history.
- Clear Data: Click "Clear data."
Clearing History in Firefox
- Open Firefox: Launch the Mozilla Firefox browser.
- Open History Menu: Click the three horizontal lines in the top right corner, then select "History," and then "Clear Recent History...".
- Select Time Range: Choose the time range for your data removal (last hour, last two hours, etc., or "Everything").
- Select Data Types: Check the boxes for the data you wish to delete. This usually includes browsing and download history, cookies, cache, and more.
- Clear History: Click "Clear Now."
Clearing History in Safari
- Open Safari: Launch the Apple Safari browser.
- Open Preferences: Click "Safari" in the menu bar, then select "Preferences."
- Navigate to Privacy: Click the "Privacy" tab.
- Remove All Website Data: Click "Manage Website Data..." and then "Remove All". (Alternatively, you can select specific websites to remove data from).
- Clear History: Go back to the main "Privacy" tab and click "Clear History..." Then choose the time range to clear.
Clearing History in Microsoft Edge
- Open Edge: Launch the Microsoft Edge browser.
- Open Settings: Click the three horizontal dots in the top right corner and select "Settings."
- Navigate to Privacy, search, and services: Select "Privacy, search, and services" from the left-hand menu.
- Choose a time range: Select “Clear browsing data.” Choose the period (last hour, last day, all time) to delete from the drop-down menu.
- Select Data to Clear: Check the boxes for the data types you want to delete (browsing history, cookies, cached images and files, etc.)
- Clear data: Click "Clear now."
Beyond Clearing History: Enhanced Privacy Measures
While clearing your browser history is a good start, consider these additional steps for enhanced online privacy:
- Use Incognito Mode: This allows you to browse the web without saving your browsing history, cookies, or site data.
- Install Privacy Extensions: Browser extensions can enhance your privacy by blocking trackers and managing cookies.
- Use a VPN: A virtual private network (VPN) encrypts your internet traffic, making it more difficult for others to track your online activity.
By following these steps and incorporating additional privacy measures, you can effectively manage your online footprint and maintain a secure browsing experience. Remember, regularly clearing your browser history is a key component of online hygiene.