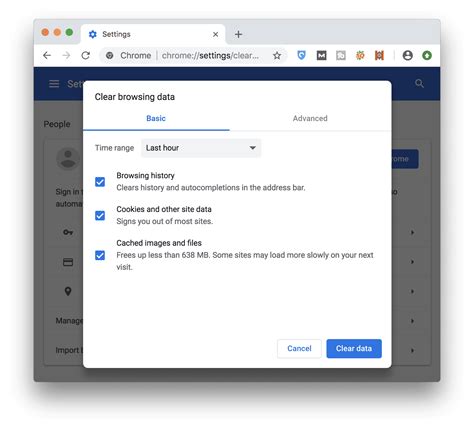How to Clear Cache and Cookies on Chrome: A Simple Guide
Clearing your cache and cookies in Google Chrome is a simple process that can resolve many browsing issues, improve website performance, and enhance your online privacy. This guide will walk you through the steps, explaining what cache and cookies are and why clearing them is beneficial.
What are Cache and Cookies?
Before diving into the how-to, let's understand what cache and cookies are:
Cache: Think of your browser's cache as a temporary storage area for files downloaded from websites. These files – images, scripts, and other web elements – are stored locally to speed up loading times when you revisit the same site. While helpful for speed, an overloaded cache can lead to problems like outdated content or display errors.
Cookies: Cookies are small text files websites store on your computer to remember information about your browsing session. This includes things like your login details, shopping cart contents, and site preferences. While cookies enhance your browsing experience, they can also pose a privacy concern if not managed properly.
Why Clear Your Cache and Cookies?
There are several compelling reasons to regularly clear your browsing data:
- Resolve Website Issues: Outdated cached files can sometimes cause websites to display incorrectly or malfunction. Clearing the cache often fixes these problems.
- Improve Website Speed: A bloated cache can slow down your browsing speed. Removing unnecessary files improves performance.
- Enhance Privacy: Cookies track your browsing activity. Clearing them helps protect your privacy, especially on public computers.
- Fix Login Problems: Sometimes, outdated cookies can interfere with logins. Clearing them can resolve this.
How to Clear Cache and Cookies in Chrome (Step-by-Step)
Here's how to clear your cache and cookies in Google Chrome on desktop:
-
Open Chrome: Launch the Google Chrome browser on your computer.
-
Access Settings: Click the three vertical dots in the top right corner (More) and select "Settings."
-
Navigate to Privacy and Security: Scroll down the Settings menu and click on "Privacy and security."
-
Clear Browsing Data: In the Privacy and security section, click "Clear browsing data."
-
Choose a Time Range: A pop-up window will appear. Select the time range you want to clear data from. For a complete clean, choose "All time."
-
Select Data Types: Check the boxes next to "Cookies and other site data" and "Cached images and files." You can also select other data types if needed, such as browsing history or passwords, but this is optional.
-
Clear Data: Click the "Clear data" button. Chrome will now remove the selected data.
Clearing Cache and Cookies on Mobile (Android and iOS)
The process is similar on mobile devices:
-
Open Chrome: Launch the Chrome app on your phone or tablet.
-
Access More Options: Tap the three vertical dots in the top right corner.
-
Tap "History": Select "History" from the menu.
-
Clear Browsing Data: Tap "Clear browsing data."
-
Choose Time Range and Data Types: Select your preferred time range and check the boxes for "Cookies and site data" and "Cached images and files."
-
Clear Data: Tap "Clear data" to complete the process.
How Often Should You Clear Your Cache and Cookies?
The frequency depends on your usage. For most users, clearing your cache and cookies once a week or every two weeks is sufficient. If you encounter frequent website issues, clearing them more often might be necessary.
By following these simple steps, you can keep your Chrome browser running smoothly and efficiently, ensuring a better online experience. Remember that clearing your cache and cookies won't delete your bookmarks or saved passwords unless you specifically select those options.