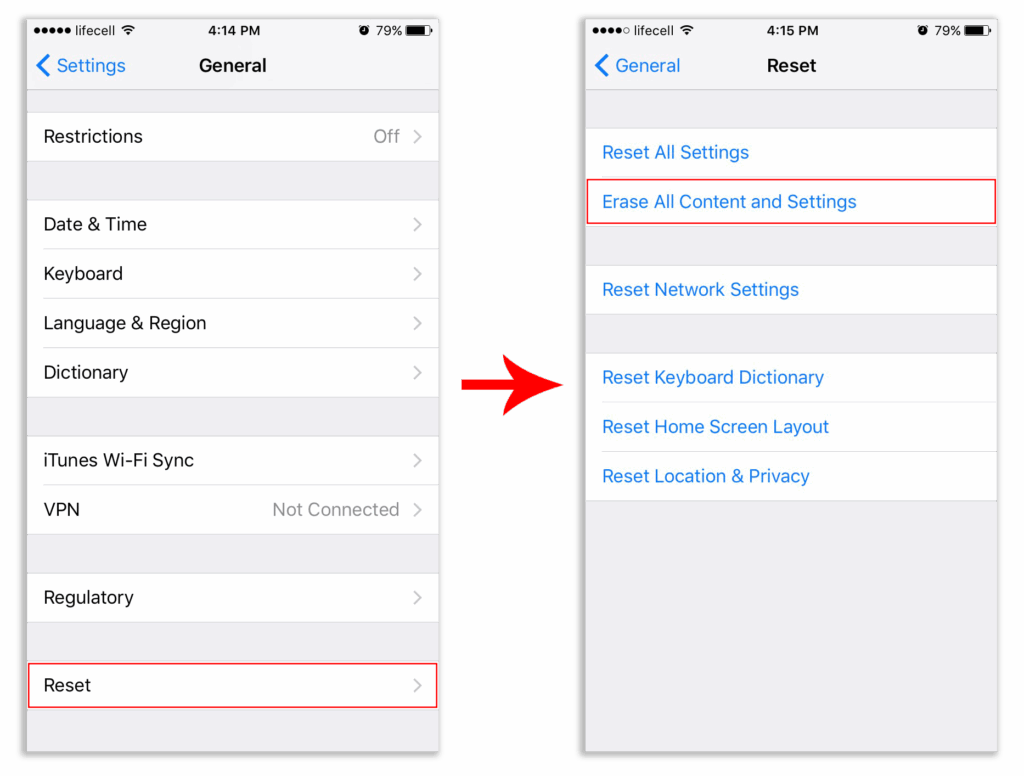
Introduction: Bluetooth Blues Begone!
Ah, the iPhone 13 Pro Max, a marvel of modern technology. But even the most advanced gadgets can sometimes throw a wrench in our daily routines. One common culprit? Bluetooth connectivity issues. From dropped connections to garbled audio, Bluetooth problems can be incredibly frustrating. But fear not! Before you hurl your beloved iPhone across the room, there’s a simple yet often overlooked solution: clearing the Bluetooth cache. This comprehensive guide will walk you through everything you need to know to banish those Bluetooth blues and restore harmony to your wireless world.
Think of your iPhone’s Bluetooth cache as a temporary storage space for information about the Bluetooth devices you’ve connected to in the past. Over time, this cache can become cluttered with outdated or corrupted data, leading to connectivity problems. Clearing it can be like giving your iPhone a fresh start, allowing it to rediscover and reconnect to your devices seamlessly.
Why Clear the Bluetooth Cache? Unmasking the Culprits
Before we dive into the how-to, let’s understand why clearing the Bluetooth cache is so crucial. Several factors can contribute to Bluetooth issues, and a cluttered cache is often a prime suspect.
1. Corrupted Data: The Silent Saboteur
Imagine a digital file cabinet overflowing with mismatched documents. That’s essentially what a corrupted Bluetooth cache looks like. When data becomes corrupted, it can interfere with your iPhone’s ability to properly communicate with Bluetooth devices. This can manifest as:
- Intermittent disconnections
- Inability to pair with new devices
- Garbled or distorted audio
- Slow data transfer speeds
2. Outdated Information: Holding Onto the Past
Bluetooth technology is constantly evolving, with new protocols and standards being introduced regularly. If your iPhone’s Bluetooth cache contains outdated information about a device, it may struggle to establish a stable connection. This is especially true for older Bluetooth devices that may not be fully compatible with the latest iPhone software.
3. Interference from Multiple Devices: A Crowded Airspace
In today’s connected world, we’re often surrounded by a multitude of Bluetooth devices, all vying for attention. This can create interference and congestion, making it difficult for your iPhone to maintain a stable connection with the devices you actually want to use. Clearing the Bluetooth cache can help your iPhone prioritize the devices you need and filter out unnecessary noise.
4. Software Glitches: The Unpredictable Element
Sometimes, Bluetooth problems can be caused by software glitches or bugs within the iOS operating system. While clearing the Bluetooth cache may not always fix these issues entirely, it can often alleviate the symptoms and improve overall stability. In more severe cases, a software update or reset may be necessary.
Methods for Clearing the Bluetooth Cache (and Troubleshooting Bluetooth Issues)
Now that we understand the why, let’s get to the how. Unfortunately, Apple doesn’t provide a dedicated button or menu option for directly clearing the Bluetooth cache on the iPhone 13 Pro Max. However, there are several effective workarounds you can use to achieve the same result.
Method 1: The Classic Bluetooth Toggle (Simple & Effective)
This is the simplest and often the most effective method for clearing the Bluetooth cache. It involves turning Bluetooth off and then back on again, forcing your iPhone to refresh its connections and clear out any temporary data.
- Open the Settings app: Locate the gray gear icon on your home screen and tap it.
- Tap on Bluetooth: Scroll down and find the Bluetooth option.
- Toggle the Bluetooth switch to the off position: This will disable Bluetooth on your iPhone.
- Wait for 15-30 seconds: Give your iPhone a moment to clear out any cached data.
- Toggle the Bluetooth switch back to the on position: This will re-enable Bluetooth and allow your iPhone to rediscover nearby devices.
- Reconnect your devices: Your iPhone should automatically reconnect to previously paired devices. If not, you may need to manually reconnect them.
Why it Works: Turning Bluetooth off effectively cuts the connection to all paired devices and interrupts the flow of data. When you turn it back on, your iPhone essentially starts fresh, clearing out any temporary files or corrupted data that may have been causing problems.
Method 2: Forget and Re-Pair (The Targeted Approach)
If you’re experiencing issues with a specific Bluetooth device, forgetting the device and then re-pairing it can be a more targeted solution. This method removes all stored information about the device from your iPhone’s Bluetooth cache, forcing it to rediscover and re-establish a connection.
- Open the Settings app: Just like before, tap the gray gear icon on your home screen.
- Tap on Bluetooth: Find the Bluetooth option in the settings menu.
- Locate the problematic device: Find the device you’re having trouble with in the list of paired devices.
- Tap the “i” icon: Next to the device name, you’ll see a small “i” icon. Tap it.
- Tap “Forget This Device”: This will remove the device from your iPhone’s list of paired devices.
- Confirm your decision: A confirmation prompt will appear. Tap “Forget Device” to confirm.
- Re-pair the device: Put the device into pairing mode (refer to the device’s manual for instructions).
- Scan for available devices: On your iPhone, make sure Bluetooth is turned on and scan for available devices.
- Select the device from the list: When the device appears, tap on it to initiate the pairing process.
- Enter the pairing code (if required): Some devices may require you to enter a pairing code. Refer to the device’s manual for the code.
Why it Works: By forgetting the device, you’re essentially wiping the slate clean. When you re-pair the device, your iPhone creates a new connection and stores fresh information in the Bluetooth cache, eliminating any corrupted or outdated data that may have been causing problems.
Method 3: Network Settings Reset (The Nuclear Option, Use with Caution)
This method is a more drastic measure that should only be used if the previous methods have failed. Resetting your network settings will erase all saved Wi-Fi passwords, Bluetooth pairings, VPN settings, and cellular settings. It essentially restores your iPhone’s network settings to their factory defaults.
Important Note: Before proceeding with this method, make sure you have your Wi-Fi passwords and other network settings readily available, as you’ll need to re-enter them after the reset.
- Open the Settings app: You know the drill by now – tap the gray gear icon.
- Tap on General: Scroll down and find the General option.
- Tap on Transfer or Reset iPhone: This option is usually located near the bottom of the General settings menu.
- Tap on Reset: A list of reset options will appear.
- Tap on Reset Network Settings: This is the option we’re looking for.
- Enter your passcode: You’ll be prompted to enter your iPhone’s passcode.
- Confirm your decision: A confirmation prompt will appear. Tap “Reset Network Settings” to confirm.
- Wait for the reset to complete: Your iPhone will restart automatically.
- Reconnect to Wi-Fi: After the restart, you’ll need to reconnect to your Wi-Fi network and re-enter your password.
- Re-pair your Bluetooth devices: You’ll also need to re-pair all of your Bluetooth devices.
Why it Works: Resetting your network settings effectively clears all network-related caches and configurations, including the Bluetooth cache. This can resolve a wide range of connectivity issues, but it also requires you to reconfigure your network settings from scratch.
Method 4: Software Update (Keeping Your iPhone Up-to-Date)
Ensuring your iPhone is running the latest version of iOS is crucial for maintaining optimal performance and resolving potential software glitches that could be causing Bluetooth issues. Apple regularly releases software updates that include bug fixes, performance improvements, and new features.
- Open the Settings app: Tap the familiar gray gear icon.
- Tap on General: Scroll down and find the General option.
- Tap on Software Update: This will check for available software updates.
- If an update is available, tap “Download and Install”: Follow the on-screen instructions to download and install the update.
- Wait for the update to complete: Your iPhone will restart automatically during the update process.
Why it Works: Software updates often include fixes for known Bluetooth issues. By updating to the latest version of iOS, you can ensure that your iPhone has the most up-to-date software and bug fixes, which can improve Bluetooth connectivity and stability.
Method 5: Force Restart (The Quick Fix)
A force restart, also known as a hard reset, can often resolve minor software glitches and refresh your iPhone’s system processes. It’s a quick and easy way to clear out temporary files and restart your iPhone without erasing any data.
To force restart your iPhone 13 Pro Max:
- Press and quickly release the Volume Up button.
- Press and quickly release the Volume Down button.
- Press and hold the Side button (power button) until the Apple logo appears.
Why it Works: A force restart interrupts the current processes running on your iPhone and forces it to restart. This can clear out temporary files and resolve minor software glitches that may be causing Bluetooth issues.
Troubleshooting Beyond the Cache: Digging Deeper
If you’ve tried all of the above methods and you’re still experiencing Bluetooth problems, it’s time to dig a little deeper. Here are some additional troubleshooting tips to consider:
1. Check for Interference: Identifying the Culprits
Bluetooth signals can be susceptible to interference from other electronic devices, such as Wi-Fi routers, microwaves, and cordless phones. Try moving away from these devices to see if it improves Bluetooth connectivity. Additionally, metal objects can also interfere with Bluetooth signals, so avoid placing your iPhone near metal surfaces.
2. Distance Matters: Staying Within Range
Bluetooth has a limited range, typically around 30 feet (10 meters). If you’re too far away from the device you’re trying to connect to, the connection may be weak or unstable. Try moving closer to the device to see if it improves connectivity.
3. Battery Life: A Hidden Factor
Low battery life can sometimes affect Bluetooth performance. When your iPhone’s battery is low, it may prioritize essential functions and reduce power consumption to other features, including Bluetooth. Make sure your iPhone has sufficient battery life before attempting to connect to Bluetooth devices.
4. Device Compatibility: Ensuring a Match
Not all Bluetooth devices are created equal. Some devices may not be fully compatible with your iPhone 13 Pro Max, especially older devices that use outdated Bluetooth protocols. Check the device’s specifications to ensure that it’s compatible with your iPhone.
5. Contact Apple Support: When All Else Fails
If you’ve exhausted all of the troubleshooting steps and you’re still experiencing Bluetooth problems, it’s time to contact Apple Support. They may be able to diagnose the issue and provide further assistance. You can contact Apple Support through their website, by phone, or by visiting an Apple Store.
Preventing Future Bluetooth Problems: Proactive Measures
While troubleshooting Bluetooth issues can be frustrating, there are steps you can take to prevent them from occurring in the first place.
1. Regular Software Updates: Staying Current
As mentioned earlier, keeping your iPhone’s software up-to-date is crucial for maintaining optimal performance and resolving potential software glitches. Make sure you have automatic software updates enabled in your settings.
2. Manage Paired Devices: Keeping it Clean
Over time, you may accumulate a long list of paired Bluetooth devices on your iPhone. Regularly review this list and remove any devices that you no longer use. This can help prevent clutter and improve Bluetooth performance.
3. Avoid Excessive Interference: Minimizing Disruptions
Be mindful of potential sources of interference and try to minimize their impact on your Bluetooth connections. Avoid placing your iPhone near other electronic devices or metal surfaces.
4. Restart Regularly: A Simple Refresh
Restarting your iPhone periodically can help clear out temporary files and refresh system processes, which can improve overall performance and prevent Bluetooth issues.
Conclusion: Bluetooth Bliss Restored!
Bluetooth problems can be a real headache, but with the right knowledge and troubleshooting steps, you can often resolve them quickly and easily. By clearing the Bluetooth cache, checking for interference, and keeping your iPhone’s software up-to-date, you can restore harmony to your wireless world and enjoy seamless connectivity with your favorite Bluetooth devices. So go forth and conquer those Bluetooth blues! Your iPhone 13 Pro Max (and your sanity) will thank you for it.

