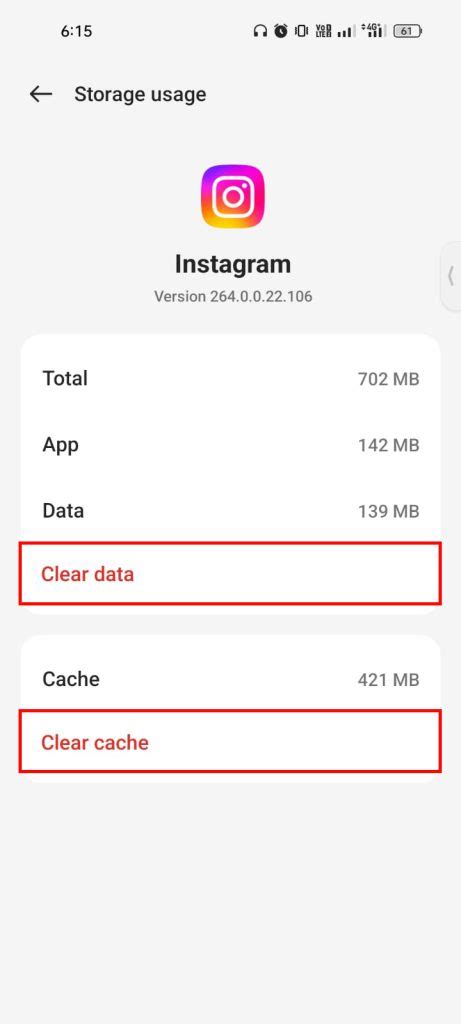How To Clear Cache on Instagram: A Step-by-Step Guide for a Smoother Experience
Instagram, a vibrant hub for connection and visual storytelling, can sometimes experience glitches. A simple solution often overlooked? Clearing your app's cache. This quick process can resolve various issues, from loading problems to frozen screens. This guide will walk you through clearing your Instagram cache on both Android and iOS devices.
Why Clear Your Instagram Cache?
Before diving into the how-to, let's understand why clearing your cache is beneficial. The cache stores temporary files that help Instagram load faster. However, corrupted or outdated cached data can lead to:
- Slow loading times: Pages take ages to load, frustrating your Instagram experience.
- App crashes and freezes: The app becomes unresponsive, forcing you to close and reopen it.
- Display errors: Images or videos might not load correctly, or you might see broken layouts.
- Login issues: You might struggle to log in or stay logged in to your account.
Clearing the cache essentially gives your Instagram app a fresh start, resolving many of these common problems. It's a quick fix you should try before resorting to more drastic measures like reinstalling the app.
How to Clear Instagram Cache on Android
The process for clearing the cache on Android varies slightly depending on your phone's manufacturer and Android version, but the general steps remain consistent.
Step 1: Accessing App Settings
Open your phone's Settings app. The icon usually looks like a gear or cogwheel.
Step 2: Locating Instagram
Scroll down and find the Apps, Applications, or Application Manager section. Tap on it.
Step 3: Finding and Selecting Instagram
Locate the Instagram app in the list of installed apps. Tap on it.
Step 4: Clearing the Cache
You'll see options like "Storage," "Data," or similar. Look for the "Clear Cache" button and tap it. Confirm your action when prompted.
Important Note: Clearing the cache does not delete your Instagram account, your posts, or your followers. It only removes temporary files.
How to Clear Instagram Cache on iOS (iPhone and iPad)
Unfortunately, iOS doesn't offer a direct "Clear Cache" button for individual apps like Android does. However, you can achieve a similar effect by force-quitting the app and restarting your device.
Step 1: Force Quitting the Instagram App
Double-click the home button (or swipe up from the bottom of the screen on newer iPhones) to access the app switcher. Locate the Instagram app and swipe up on its preview to close it.
Step 2: Restarting Your Device
Turn your iPhone or iPad completely off, then back on. This refreshes the system and helps clear any temporary data that might be causing problems.
Step 3: (Optional) Reinstall the App (Only if problems persist): If the issue continues after restarting, consider deleting and reinstalling the Instagram app. This is a more drastic step, but it can sometimes resolve stubborn problems. Remember to back up your Instagram data if possible before doing this.
Troubleshooting Tips
If you're still experiencing issues after clearing the cache, try these additional troubleshooting steps:
- Check your internet connection: A weak or unstable internet connection can contribute to Instagram problems.
- Update the Instagram app: Make sure you're running the latest version of the Instagram app from the App Store or Google Play Store.
- Check for device updates: Ensure your phone's operating system is up-to-date.
By following these steps, you can effectively clear your Instagram cache and enjoy a smoother, more reliable experience. Remember, clearing the cache is a preventative measure as well—regularly doing so can help keep your app running optimally.