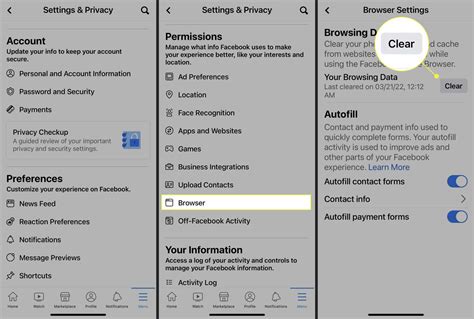How to Clear Your Facebook Cache: A Step-by-Step Guide for a Faster, Smoother Experience
Is Facebook running slower than usual? Are you encountering glitches or seeing outdated information? Clearing your Facebook cache might be the solution. A cluttered cache can lead to performance issues, and regularly clearing it can significantly improve your Facebook experience. This guide will walk you through how to clear your Facebook cache on various devices.
Why Clear Your Facebook Cache?
Before diving into the how-to, let's understand why clearing your cache is beneficial. Your browser and Facebook app store temporary files (the cache) to speed up loading times. However, over time, this cached data can become corrupted or outdated, leading to:
- Slower loading times: Facebook takes longer to load pages and images.
- Glitches and errors: You might encounter unexpected bugs or error messages.
- Outdated information: You may see old versions of pages or posts.
- Increased data usage: A bloated cache can consume more mobile data than necessary.
How to Clear Your Facebook Cache: A Device-Specific Guide
The process varies slightly depending on your device and browser. Let's break it down:
Clearing Your Facebook Cache on a Desktop Browser (Chrome, Firefox, Safari, etc.)
The steps are similar across most desktop browsers. Here's a general guide:
- Open your browser: Launch the web browser you use to access Facebook (Chrome, Firefox, Safari, Edge, etc.).
- Access browser settings: Usually, this involves clicking on the three vertical dots (Chrome, Edge) or three horizontal lines (Firefox) located in the upper right-hand corner. Then select "Settings" or a similar option.
- Find the Privacy and Security settings: Look for a section related to privacy, security, or clearing browsing data.
- Clear browsing data: Select "Clear browsing data" or a similar option.
- Choose a time range: Select "All time" to clear everything or choose a more specific time range.
- Select "Cached images and files": Ensure this box is checked. You might also want to check "Cookies and other site data" and "Browsing history," depending on your preferences.
- Clear data: Click "Clear data" or the equivalent button.
Important Note: Clearing your cache will log you out of Facebook, and you'll need to log back in. Also, any saved passwords may be deleted, requiring you to re-enter them.
Clearing Your Facebook Cache on Mobile (Android and iOS)
Clearing the cache on your mobile device is slightly different depending on the operating system.
Android:
- Go to Settings: Open your phone's settings app.
- Find Apps or Applications: Locate the "Apps" or "Applications" section.
- Find Facebook: Search for and select the Facebook app.
- Storage or Storage & Cache: Look for options like "Storage," "Storage & Cache," or similar.
- Clear Cache: Tap "Clear Cache." You can also choose "Clear Data" to completely reset the app, but this will remove your login information.
iOS (iPhone and iPad):
Unfortunately, iOS doesn't offer a direct way to clear the Facebook app's cache. The only option is to delete and reinstall the app. This will clear all app data, including your login information.
Boosting Facebook Performance Beyond Cache Clearing
While clearing your cache is a crucial step, several other actions can improve your Facebook experience:
- Update the Facebook app: Make sure you have the latest version of the app installed.
- Restart your device: A simple restart can often resolve minor glitches.
- Check your internet connection: A slow or unstable internet connection can affect Facebook's performance.
- Close unnecessary apps: Running too many apps simultaneously can drain resources.
By following these steps and tips, you can keep your Facebook experience fast, smooth, and efficient. Remember to clear your cache periodically to prevent performance issues from accumulating.