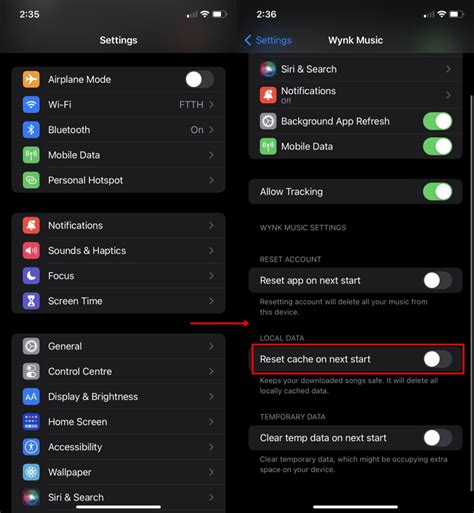How to Clear iPhone Cache: A Comprehensive Guide
Clearing your iPhone's cache can help improve performance and free up storage space. While iPhones don't have a single, centralized cache like some other operating systems, several methods can help you clear various types of cached data. This guide will walk you through the process, explaining what each method achieves.
Understanding iPhone Cache
Before diving into the how-to, let's clarify what we mean by "cache" on an iPhone. Unlike computers, iPhones don't have a readily accessible folder labeled "Cache." Instead, cached data is scattered across various apps and system processes. This includes:
- App Cache: Each app stores temporary files, images, and data to speed up loading times. Clearing this cache can free up significant storage space.
- Safari Cache: Your web browser, Safari, stores website data, including images and website elements. Clearing this improves browsing speed and removes browsing history.
- System Cache: The iOS operating system itself maintains temporary files and data. This is less accessible to users but is cleared indirectly through certain methods.
Methods to Clear iPhone Cache
Here's a breakdown of the effective ways to clear different types of cache on your iPhone:
1. Force Quit Apps
This doesn't directly clear the app cache, but it terminates the app's processes, allowing it to reload fresh data upon relaunch. This often resolves minor glitches and frees up some RAM.
- How to: Swipe up from the bottom of the screen and pause slightly to reveal all open apps. Swipe up on the app you want to close to force-quit it.
2. Clear Safari Cache and History
This is crucial for maintaining browsing speed and privacy.
- How to: Open the Settings app, tap on Safari, then tap on Clear History and Website Data. Confirm your action.
3. Delete Apps and Reinstall
This is a more drastic measure, but it completely clears an app's cache and data. It's best used when an app is malfunctioning or experiencing severe performance issues. Remember to back up any important data within the app before deleting it.
- How to: Find the app you want to delete on your home screen, press and hold until the icons jiggle, then tap the "X" on the app's icon. Reinstall the app from the App Store.
4. Restart Your iPhone
Sometimes, a simple restart can clear out temporary system files and resolve minor performance issues related to cached data.
- How to: Press and hold the power button (or the side button on newer models) until the "slide to power off" slider appears. Slide to power off, then turn your iPhone back on.
5. Update Your iOS Software
Outdated software can contain bugs that negatively impact performance and caching. Updating your iOS to the latest version can often resolve these issues.
- How to: Go to Settings > General > Software Update.
Maintaining a Clean iPhone
While completely clearing all cache isn’t always necessary, regular maintenance helps keep your iPhone running smoothly. Consider incorporating these tips into your routine:
- Regularly Force Quit Unused Apps: This prevents apps from hogging resources in the background.
- Periodically Clear Safari History and Data: This improves browsing speed and privacy.
- Keep Your Software Updated: Regular updates fix bugs and improve performance.
By following these steps, you can effectively manage your iPhone's cached data and maintain optimal performance. Remember that while you can't directly access and delete all cache files like on a computer, these methods effectively achieve the same result.