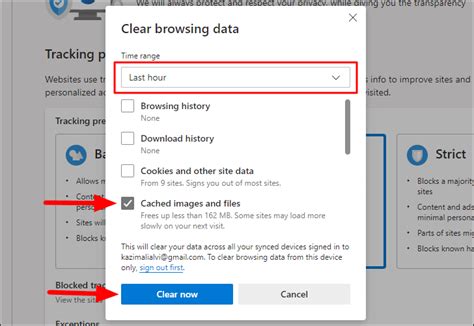How to Clear Your Cache: A Simple Guide for a Faster, Safer Internet
Is your internet browser feeling sluggish? Are websites loading slowly, or are you seeing outdated content? Clearing your cache might be the solution. Your browser's cache stores temporary files and data to speed up browsing, but over time, this cache can become cluttered and lead to performance issues. This comprehensive guide will walk you through clearing your cache on various devices and browsers.
What is a Cache and Why Should You Clear It?
Before we dive into the how-to, let's understand why clearing your cache is important. Your browser's cache is like a temporary storage space for website files – images, scripts, and other data. When you revisit a website, the browser loads these files from the cache instead of downloading them again, making browsing faster. However, this stored data can become outdated or corrupted, leading to problems like:
- Slow loading times: Outdated cached files can slow down page loading speeds.
- Display errors: Corrupted cached files can cause websites to display incorrectly or not at all.
- Security risks: Outdated cached data can potentially pose security risks.
- Seeing old versions of webpages: You might not see the most recent updates to a website.
Clearing your cache regularly is a simple maintenance task that can significantly improve your browsing experience and enhance your online security.
How to Clear Your Cache: Step-by-Step Guides
The process of clearing your cache varies slightly depending on your browser and device. Below are instructions for the most popular browsers:
Clearing Your Cache on Chrome (Desktop and Mobile)
Desktop:
- Open Google Chrome.
- Click the three vertical dots (More) in the top right corner.
- Select More tools > Clear browsing data.
- In the "Time range" dropdown, choose "All time".
- Check the boxes next to Cached images and files and any other data you want to clear (like cookies and browsing history).
- Click Clear data.
Mobile:
- Open Google Chrome.
- Tap the three vertical dots (More) in the top right corner.
- Tap History.
- Tap Clear browsing data.
- Choose a time range (e.g., "All time").
- Check the box next to Cached images and files.
- Tap Clear data.
Clearing Your Cache on Firefox (Desktop and Mobile)
Desktop:
- Open Firefox.
- Click the three horizontal lines (Menu) in the top right corner.
- Select Settings.
- Go to the Privacy & Security panel.
- Under "Cookies and Site Data," click Clear Data….
- Check the box next to Cache. You may also want to clear other data, such as cookies and history.
- Click Clear.
Mobile:
- Open Firefox.
- Tap the three horizontal lines (Menu) in the top right corner.
- Tap Settings.
- Tap Privacy.
- Tap Clear private data.
- Check the box next to Cache.
- Tap Clear private data.
Clearing Your Cache on Safari (Desktop and Mobile)
Desktop (macOS):
- Open Safari.
- Click Safari in the menu bar.
- Select Preferences.
- Go to the Privacy tab.
- Click Manage Website Data.
- Click Remove All.
Mobile (iOS):
- Open Settings.
- Tap Safari.
- Tap Clear History and Website Data.
Clearing Your Cache on Edge (Desktop)
- Open Microsoft Edge.
- Click the three horizontal dots (More) in the top right corner.
- Select Settings.
- Click Privacy, search, and services.
- Under "Clear browsing data," click Choose what to clear.
- Check the box next to Cookies and other site data and Cached images and files.
- Click Clear now.
Beyond Clearing Your Cache: Other Browser Optimization Tips
While clearing your cache is a great first step, you can further optimize your browsing experience by:
- Updating your browser: Ensure you're using the latest version of your browser.
- Using browser extensions carefully: Too many extensions can slow down your browser.
- Scanning for malware: Malware can significantly impact browser performance.
- Restarting your computer or device: A simple restart can resolve many temporary issues.
By following these simple steps and tips, you can keep your browser running smoothly and enjoy a faster, safer online experience. Remember to clear your cache regularly – it's a quick and easy way to maintain a healthy browsing environment.