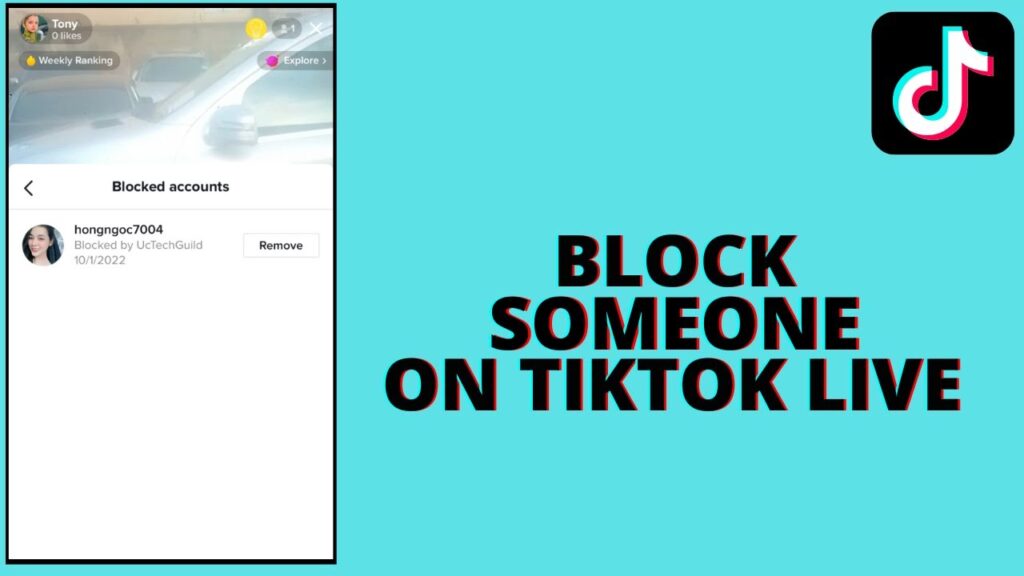
Taking Control of Your TikTok Privacy: A Comprehensive Guide
TikTok, the vibrant hub of short-form videos, dances, and viral trends, has taken the world by storm. But with its massive popularity comes the need to manage your privacy. Sometimes, you might want to share your creative content with the world, but specifically *not* with certain individuals. Maybe it’s an ex, a nosy relative, or just someone you’d rather not have peeking into your TikTok world. The good news is, TikTok offers several ways to control who sees your posts. This guide will walk you through the different methods, empowering you to curate your audience and enjoy TikTok on your own terms.
Why Block Someone From Seeing Your TikTok Posts?
Before diving into the ‘how,’ let’s briefly touch on the ‘why.’ There are numerous legitimate reasons to block someone from seeing your TikTok content:
- Privacy Concerns: You might not want certain people knowing what you’re up to, what you’re interested in, or who your friends are.
- Avoiding Conflict: Blocking can be a proactive way to prevent arguments or drama with individuals who tend to be critical or negative.
- Protecting Your Content: You might be sharing original music, comedy sketches, or other creative works that you don’t want someone to copy or steal.
- Personal Safety: In rare cases, blocking can be a necessary safety measure if you feel threatened or harassed by someone.
- Simply Not Wanting Them to See: Sometimes, there’s no dramatic reason. You simply don’t want a particular person to have access to your content, and that’s perfectly valid.
Methods for Limiting Who Sees Your TikTok Posts
TikTok offers several options to control your audience, ranging from making your entire account private to blocking individual users. Let’s explore each method in detail.
1. Making Your Account Private: The Ultimate Shield
The most comprehensive way to control who sees your content is to make your entire account private. When your account is private, only users you approve as followers can see your videos, live streams, profile information, and liked videos. This is like having a VIP room where only your chosen guests are allowed.
How to Make Your TikTok Account Private:
- Open the TikTok App: Tap the TikTok icon on your phone to launch the app.
- Go to Your Profile: Tap the ‘Profile’ icon in the bottom right corner of the screen. It looks like a little person.
- Access Settings and Privacy: Tap the three horizontal lines (the ‘hamburger’ menu) in the top right corner. This will open a side menu.
- Navigate to Privacy: Select ‘Settings and privacy’ from the menu, and then tap on ‘Privacy’.
- Toggle Private Account: Find the ‘Private account’ option and toggle the switch to the ‘on’ position. It will likely turn green or blue to indicate it’s enabled.
Important Considerations for Private Accounts:
- Existing Followers: Making your account private doesn’t automatically remove your existing followers. They will still be able to see your content unless you manually remove them (more on that later).
- New Follower Requests: When someone wants to follow you, you’ll receive a request that you can either approve or deny.
- Search Visibility: While your content won’t be visible to non-followers, your profile might still appear in search results. However, when someone clicks on your profile, they won’t see any of your videos unless they are an approved follower.
- Duets and Stitches: By default, other users won’t be able to duet or stitch with your videos when your account is private. You can adjust these settings in the privacy menu if you want to allow these features for specific videos or for all followers.
2. Blocking Specific Users: The Targeted Approach
If you only want to prevent a few specific people from seeing your content, blocking them is the most direct solution. When you block someone on TikTok, they won’t be able to see your videos, profile, or interact with you in any way. It’s like erecting a digital wall between you and them.
How to Block Someone on TikTok:
- Find the User’s Profile: Search for the user’s name in the search bar or find them through their videos or comments.
- Access Their Profile: Tap on their profile picture or username to go to their profile page.
- Tap the Share Icon: Look for the share icon (it usually looks like an arrow pointing to the right or three dots arranged vertically) in the top right corner of their profile.
- Select ‘Block’: A menu will appear with various options. Choose the ‘Block’ option.
- Confirm the Block: TikTok will ask you to confirm that you want to block the user. Tap ‘Block’ again to confirm.
What Happens When You Block Someone on TikTok?
- They Can’t See Your Content: Blocked users won’t be able to see your videos, live streams, or any other content you post.
- They Can’t Find Your Profile: Your profile will essentially disappear from their view. If they search for your username, your profile won’t appear in the search results.
- They Can’t Message You: Blocked users can’t send you direct messages.
- They Can’t Comment on Your Videos: They won’t be able to leave comments on your videos.
- They Can’t Follow You: They won’t be able to follow your account. If they were already following you, they will be automatically unfollowed.
- They Won’t Be Notified: TikTok doesn’t notify users when they have been blocked.
Unblocking a User:
If you change your mind and want to unblock someone, you can do so by going back to their profile (if you can find it – you might need to remember their exact username) and tapping the ‘Unblock’ button. Keep in mind that if you unblock someone, they will be able to see your public content again and potentially follow you.
3. Adjusting Individual Video Privacy Settings: The Granular Approach
TikTok also allows you to adjust the privacy settings for individual videos. This is useful if you want to share most of your content publicly but keep certain videos private or visible only to a select group of friends. This method allows for a finer degree of control.
How to Adjust Video Privacy Settings:
- Before Posting: When you’re creating a new video, look for the ‘Who can view this video’ option on the posting screen.
- After Posting (for Existing Videos): Go to your profile, select the video you want to edit, tap the three dots on the right side of the screen, and then tap ‘Privacy settings’. You might need to swipe left to see the ‘Privacy settings’ option.
- Choose Your Audience: You’ll have three options:
- Public: Anyone on TikTok can see your video.
- Friends: Only your followers who you follow back can see your video.
- Private: Only you can see your video.
Using the ‘Friends’ Setting Strategically:
The ‘Friends’ setting can be a useful compromise between a completely public and a completely private account. It allows you to share content with a curated group of people who you trust and interact with regularly.
4. Removing Followers: The Strategic Unfollowing
While not directly blocking someone from seeing your content, removing a follower achieves a similar result. When you remove a follower, they will no longer see your videos in their ‘For You’ page. They can still potentially find your profile and watch your public videos, but they won’t be automatically exposed to your content.
How to Remove a Follower:
- Go to Your Profile: Tap the ‘Profile’ icon in the bottom right corner.
- Tap ‘Followers’: Tap on the ‘Followers’ count at the top of your profile.
- Find the Follower You Want to Remove: Scroll through your list of followers or use the search bar to find the specific person.
- Tap the Three Dots: Tap the three dots next to their username.
- Select ‘Remove This Follower’: A menu will appear. Choose the ‘Remove this follower’ option.
- Confirm: Confirm that you want to remove the follower.
Combining Methods for Maximum Control:
The best approach to managing your TikTok privacy often involves a combination of these methods. For example, you might choose to keep your account public but block a few specific users who you don’t want to see your content. Or, you might keep your account private and selectively approve follower requests. Experiment with the different options to find the combination that works best for your needs.
Beyond Blocking: Other Privacy Considerations on TikTok
While blocking and privacy settings are crucial, there are other aspects of TikTok privacy to consider:
1. Comment Filtering:
TikTok allows you to filter comments on your videos, hiding potentially offensive or inappropriate comments. You can also choose to approve comments before they are visible to others.
2. Direct Messaging:
You can control who can send you direct messages. You can choose to allow messages from everyone, friends only, or no one.
3. Duet and Stitch Settings:
As mentioned earlier, you can control whether other users can duet or stitch with your videos. You can adjust these settings for individual videos or for your entire account.
4. Location Services:
Be mindful of the location data you share on TikTok. Avoid sharing your exact location in your videos or profile. You can disable location services for the TikTok app in your phone’s settings.
5. Third-Party Apps:
Be cautious about granting third-party apps access to your TikTok account. Review the permissions carefully before connecting any apps. Some apps may collect and share your data without your knowledge.
6. Being Mindful of What You Post:
Ultimately, the best way to protect your privacy on TikTok is to be mindful of the content you post. Avoid sharing sensitive personal information, such as your address, phone number, or financial details. Think carefully about the potential consequences before posting anything online.
Staying Safe and Secure on TikTok
TikTok can be a fun and engaging platform, but it’s important to prioritize your safety and security. By understanding and utilizing the privacy settings available, you can create a TikTok experience that is both enjoyable and secure. Don’t be afraid to experiment with the different options and find the settings that work best for you. Regularly review your privacy settings to ensure they are still aligned with your preferences. And remember, if you ever feel uncomfortable or threatened by someone on TikTok, don’t hesitate to block them and report their behavior to TikTok’s support team.
Final Thoughts: Taking Charge of Your TikTok Experience
Navigating the world of social media privacy can feel overwhelming, but TikTok provides a robust set of tools to help you control your online presence. By understanding how to block users, adjust privacy settings, and manage your overall account privacy, you can create a TikTok experience that is both enjoyable and safe. So go ahead, unleash your creativity, connect with others, and dance to the beat of your own drum – all while staying in control of who gets to watch.

