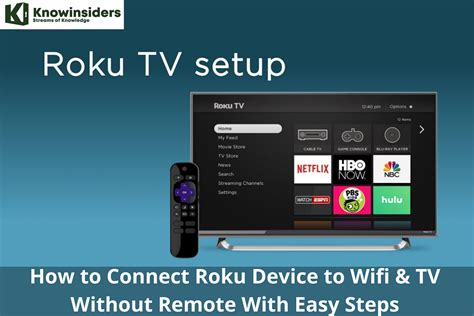How To Connect Roku to Wifi Without a Remote: A Troubleshooting Guide
Losing your Roku remote can feel like losing access to your entertainment. But don't panic! Connecting your Roku to Wi-Fi without a remote is entirely possible, though it requires a slightly different approach. This guide will walk you through several methods to get your Roku streaming again.
Understanding Your Roku Model
Before we begin, knowing your Roku model is crucial. Different Roku models have slightly varying interfaces and methods for setup. The specific steps might differ subtly depending on whether you have a Roku Streaming Stick, Roku Express, Roku Ultra, or another model. However, the core principles remain the same.
Method 1: Using the Roku Mobile App
This is arguably the easiest method. The official Roku mobile app (available for both Android and iOS) acts as a virtual remote, offering complete control over your device.
Steps:
- Download the App: Download and install the Roku mobile app from your smartphone's app store.
- Connect to the Same Wi-Fi: Ensure your phone and Roku are connected to the same Wi-Fi network.
- Add Device: Open the app and follow the on-screen instructions to add your Roku device. You might need to input your Roku's unique code (usually found on the back of the device).
- Navigate to Settings: Once connected, you can navigate through the app's menus to access the Wi-Fi settings on your Roku.
- Connect to Your Network: Select your Wi-Fi network and enter the password using the on-screen keyboard within the app.
Method 2: Using a USB Keyboard (Roku Models with USB Ports)
Some Roku models feature a USB port. If yours does, a USB keyboard can provide a workaround.
Steps:
- Connect the Keyboard: Plug a standard USB keyboard into your Roku's USB port.
- Navigate to Settings: Use the keyboard to navigate to the network settings menu. The exact keystrokes might vary slightly depending on your Roku's interface, but generally, you'll use the arrow keys to move the cursor and the Enter key to select options.
- Connect to Your Network: Enter your Wi-Fi network name and password using the keyboard.
Method 3: Roku's On-Screen Keyboard (If Applicable)
Certain Roku models allow navigation using the on-screen keyboard, even without a remote. This usually involves using the directional buttons on the Roku itself (if accessible) or a connected gamepad. This method is less common and often requires trial and error.
Steps:
- Power On Your Roku: Ensure your Roku is powered on and connected to your TV.
- Navigate (If Possible): Try using the directional buttons on the Roku itself to navigate to the Wi-Fi settings menu. This is highly model-dependent and may not be feasible for all devices.
- On-Screen Keyboard: Use the on-screen keyboard to enter your Wi-Fi credentials.
Troubleshooting Tips
- Check Power and Connections: Make sure your Roku is properly plugged in and has a stable power source.
- Verify Wi-Fi Network: Ensure your Wi-Fi network is functioning correctly and your password is accurate.
- Restart Your Roku: Sometimes, a simple restart can resolve connectivity issues.
- Check for Firmware Updates: An outdated firmware version could cause problems.
Conclusion
Connecting your Roku to Wi-Fi without a remote is achievable through a few methods. The mobile app is the most convenient, but using a USB keyboard or navigating the on-screen keyboard (if possible) offers alternatives. Remember to check your specific Roku model's instructions for the most accurate steps. If you continue to face issues, contacting Roku support directly may be beneficial.