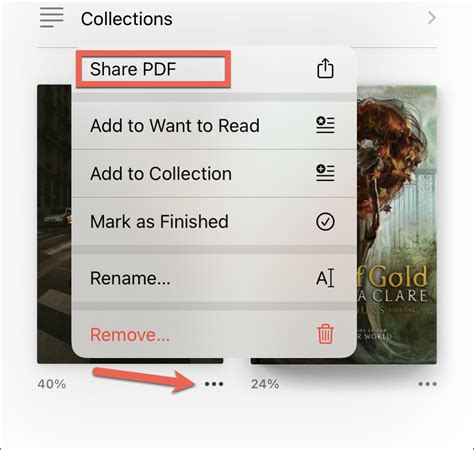How to Convert a Picture to PDF on iPhone: A Simple Guide
Converting images to PDFs on your iPhone is surprisingly easy, and this guide will walk you through several methods, catering to different needs and app preferences. Whether you need to quickly share a picture as a PDF or incorporate it into a larger document, we've got you covered.
Method 1: Using the Markup Feature (Built-in Solution)
This is the simplest method, requiring no extra downloads. It's perfect for quick conversions.
Steps:
- Open the Image: Locate the picture you want to convert in your Photos app.
- Share the Image: Tap the share icon (the square with an upward arrow).
- Select Markup: Scroll through the share sheet options and tap "Markup."
- Save as PDF: Once the image opens in Markup, tap the share icon again. You'll see "Save to Files" as an option; tap that. Choose your desired location and save it with a
.pdfextension (it will usually default to this).
Method 2: Utilizing the Print Function (Another Built-in Option)
The iPhone's print function offers a less intuitive but equally effective way to create PDFs.
Steps:
- Open the Image: Find your image in the Photos app.
- Share and Print: Tap the share icon and select "Print."
- Choose PDF: Instead of printing, you'll see a preview of your image. In the top-left corner, you'll usually find a way to change the printer to "Save as PDF." (The exact wording might vary slightly depending on your iOS version.)
- Save: Select "Save to Files" and choose your preferred storage location.
Method 3: Leveraging Third-Party Apps (For Advanced Features)
While the built-in methods are sufficient for basic conversions, third-party apps offer more advanced features like merging multiple images into a single PDF, adding annotations, and more. Many free and paid apps are available on the App Store. Search for "PDF converter" or "image to PDF" to explore your options. Remember to always read reviews before downloading any app.
Key Considerations When Choosing an App:
- Ease of Use: Look for an app with a straightforward interface.
- Features: Consider whether you need additional features like editing, merging, or annotation tools.
- Security: Check user reviews for any concerns regarding data privacy.
Optimizing Your PDF for Sharing and Storage
Once you've converted your image to a PDF, consider these tips:
- File Size: A smaller file size is better for easier sharing and storage. Some apps offer compression options.
- Clarity: Ensure the image quality in the PDF is acceptable. Adjust resolution settings if needed within your chosen app.
- Accessibility: Use descriptive file names to help you (and others) easily find and identify the PDF later.
Conclusion
Converting pictures to PDFs on your iPhone is a straightforward process. Whether you choose the built-in options or a third-party app, this guide will help you effectively manage your image-to-PDF workflow. Remember to choose the method that best suits your needs and technical comfort level.