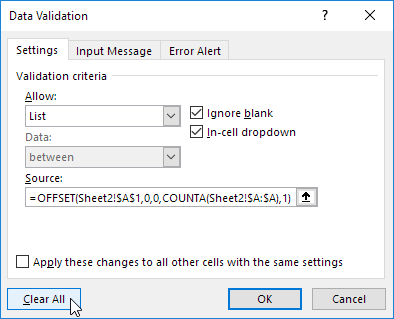
Introduction: The Power of Drop-Down Lists in Excel
Microsoft Excel, a ubiquitous tool in the world of data management and analysis, offers a plethora of features designed to simplify complex tasks. Among these, the drop-down list stands out as a particularly useful feature, offering a streamlined and error-reducing method for data entry. Whether you’re managing inventory, tracking project progress, or compiling survey results, drop-down lists can significantly improve efficiency and data accuracy.
In this comprehensive guide, we’ll delve into the world of Excel drop-down lists, exploring everything from basic creation to advanced customization. We’ll cover various methods for inserting drop-down options, discuss best practices for data validation, and provide troubleshooting tips to help you overcome common challenges. By the end of this article, you’ll be equipped with the knowledge and skills to harness the full potential of drop-down lists in your Excel spreadsheets.
Why Use Drop-Down Lists? The Benefits Unveiled
Before we dive into the how-to, let’s consider why you should bother with drop-down lists in the first place. The benefits are numerous and can have a significant impact on your data management practices.
Enhanced Data Accuracy
One of the primary advantages of using drop-down lists is the reduction of data entry errors. By providing a predefined set of options, you eliminate the possibility of typos, inconsistent formatting, and subjective interpretations. This is particularly crucial when dealing with large datasets or when multiple users are contributing to the same spreadsheet. Imagine tracking customer feedback – a drop-down list can ensure that responses like “Satisfied,” “Neutral,” and “Dissatisfied” are consistently entered, making analysis far more reliable.
Improved Data Consistency
Consistency is key to effective data analysis. Drop-down lists enforce a standardized format for your data, ensuring that all entries adhere to the same set of rules. This is especially important when working with categories or classifications. For example, if you’re managing a product catalog, a drop-down list can guarantee that product types are consistently labeled (e.g., “Electronics,” “Clothing,” “Home Goods”), preventing variations like “Electronic,” “Clothes,” or “Homeware” from creeping into your data.
Increased Efficiency
Typing the same information repeatedly can be time-consuming and tedious. Drop-down lists streamline the data entry process by allowing users to select from a predefined list of options with a simple click. This not only saves time but also reduces the risk of repetitive strain injuries associated with excessive typing. Think about managing employee information – a drop-down list for department assignments (e.g., “Marketing,” “Sales,” “HR”) can significantly speed up the data entry process compared to typing each department name individually.
Simplified Data Analysis
Clean and consistent data is essential for meaningful analysis. Drop-down lists contribute to data quality by ensuring that all entries are standardized and error-free. This makes it easier to sort, filter, and analyze your data, leading to more accurate and insightful conclusions. For instance, if you’re tracking sales performance by region, a drop-down list for region selection (e.g., “North,” “South,” “East,” “West”) will ensure that your data is easily segmented and analyzed by region, without having to deal with variations in region names.
User-Friendly Interface
Drop-down lists enhance the user experience by providing a clear and intuitive way to enter data. Users don’t have to memorize codes or follow complex instructions; they simply choose from a list of options. This makes your spreadsheets more accessible and user-friendly, especially for those who are not Excel experts. Consider a survey form – using drop-down lists for questions like “Age Range” or “Education Level” makes the form easier to complete and reduces the likelihood of errors.
Creating Your First Drop-Down List: A Step-by-Step Guide
Now that we’ve established the benefits of drop-down lists, let’s walk through the process of creating one. Excel offers several methods for inserting drop-down options, each with its own advantages and disadvantages. We’ll start with the most common and straightforward approach: using the Data Validation feature.
Method 1: Using Data Validation
- Select the Cell(s): Begin by selecting the cell or range of cells where you want to insert the drop-down list. This is where the user will click to reveal the list of options.
- Navigate to Data Validation: Go to the “Data” tab on the Excel ribbon and click on “Data Validation.” This will open the Data Validation dialog box.
- Choose List from the Allow Drop-Down: In the Data Validation dialog box, go to the “Settings” tab. Under the “Allow” drop-down menu, select “List.”
- Specify the Source: In the “Source” field, you have two options:
- Type the Values Directly: You can type the list of options directly into the “Source” field, separating each option with a comma (e.g., “Option 1,Option 2,Option 3”). This is suitable for short lists with a limited number of options.
- Reference a Range of Cells: Alternatively, you can reference a range of cells that contains the list of options. This is more flexible and allows you to easily update the list by modifying the values in the referenced cells. To do this, click on the small spreadsheet icon next to the “Source” field and select the range of cells containing your list.
- Customize the Input Message (Optional): Go to the “Input Message” tab to add a helpful message that will appear when the user selects the cell. This can provide instructions or context for the drop-down list. For example, you might write: “Please select the appropriate status from the list.”
- Customize the Error Alert (Optional): Go to the “Error Alert” tab to customize the error message that will appear if the user enters a value that is not in the list. You can choose the style of the alert (e.g., “Stop,” “Warning,” “Information”) and write a custom message. For example, you might write: “Invalid entry. Please select an option from the drop-down list.”
- Click OK: Once you’ve configured the settings, click “OK” to create the drop-down list.
Method 2: Using a Named Range
Using a named range can make your drop-down lists more dynamic and easier to manage, especially when the list of options is subject to change. Here’s how to do it:
- Create Your List: In a separate area of your spreadsheet (e.g., a different sheet), create a list of the options you want to include in your drop-down list.
- Name the Range: Select the range of cells containing your list. Go to the “Formulas” tab on the Excel ribbon and click on “Define Name.” In the “Name” field, enter a descriptive name for your range (e.g., “ProductCategories”). Click “OK.”
- Create the Drop-Down List: Follow the steps outlined in Method 1, but in the “Source” field of the Data Validation dialog box, type an equals sign (=) followed by the name of your range (e.g., “=ProductCategories”).
- Click OK: Click “OK” to create the drop-down list. Now, whenever you update the values in the named range, the drop-down list will automatically reflect the changes.
Advanced Customization: Taking Your Drop-Down Lists to the Next Level
Once you’ve mastered the basics of creating drop-down lists, you can explore advanced customization options to further enhance their functionality and user experience.
Dependent Drop-Down Lists
Dependent drop-down lists, also known as cascading drop-down lists, allow you to create a hierarchy of options, where the choices available in one drop-down list depend on the selection made in another. This is useful for scenarios where the options are related to each other. For example, you might have a drop-down list for “Country” and another drop-down list for “City,” where the cities available in the second list depend on the country selected in the first list.
Creating dependent drop-down lists requires a bit more setup, but the results are well worth the effort. Here’s a general outline of the process:
- Create Your Data Structure: Organize your data in a way that reflects the hierarchical relationship between the options. For example, you might have a table with columns for “Country” and “City,” where each row represents a city within a specific country.
- Name Your Ranges: Use the “Define Name” feature to name the ranges of cells containing the options for each drop-down list. This will make it easier to reference the ranges in your formulas.
- Use the INDIRECT Function: The key to creating dependent drop-down lists is the INDIRECT function, which allows you to dynamically reference a range of cells based on the value of another cell. In the “Source” field of the Data Validation dialog box for the second drop-down list, use the INDIRECT function to reference the range of cells corresponding to the selection made in the first drop-down list. For example, if the first drop-down list is in cell A1 and the named ranges are “USA” and “Canada,” you might use the formula “=INDIRECT(A1)” in the “Source” field of the second drop-down list.
Dynamic Drop-Down Lists
Dynamic drop-down lists automatically update their options as new data is added to the source list. This is particularly useful when you’re working with lists that are constantly changing. To create a dynamic drop-down list, you can use a combination of the OFFSET and COUNTA functions.
- Create Your List: In a separate area of your spreadsheet, create a list of the options you want to include in your drop-down list.
- Use OFFSET and COUNTA: In the “Source” field of the Data Validation dialog box, use the following formula: “=OFFSET(StartCell,0,0,COUNTA(ListRange),1)”, where:
- “StartCell” is the first cell in your list.
- “ListRange” is the entire range of cells containing your list, including any blank cells below the last entry.
The COUNTA function counts the number of non-empty cells in the ListRange, and the OFFSET function creates a dynamic range that starts at StartCell and extends down to the last non-empty cell in the ListRange. This ensures that the drop-down list automatically includes any new entries added to the list.
Using VBA for Advanced Customization
For even more advanced customization, you can use VBA (Visual Basic for Applications) to create custom drop-down list behaviors. For example, you might want to trigger a specific action when a user selects an option from the drop-down list, or you might want to dynamically filter the options based on other criteria. VBA allows you to create highly tailored solutions that meet your specific needs.
While a detailed discussion of VBA is beyond the scope of this article, here’s a general overview of how you can use VBA to customize drop-down lists:
- Open the VBA Editor: Press Alt + F11 to open the VBA editor.
- Insert a Module: In the VBA editor, go to “Insert” > “Module” to insert a new module.
- Write Your Code: Write your VBA code in the module. You can use the Worksheet_Change event to trigger an action when the value of a cell changes (i.e., when a user selects an option from the drop-down list).
- Example Code: Here’s a simple example of VBA code that displays a message box when a specific option is selected from a drop-down list in cell A1:
“`vba
Private Sub Worksheet_Change(ByVal Target As Range)
If Not Intersect(Target, Range(“A1”)) Is Nothing Then
If Target.Value = “Option 1” Then
MsgBox “You selected Option 1!”
End If
End If
End Sub
“`
Troubleshooting Common Issues
Even with careful planning and execution, you may encounter some challenges when working with Excel drop-down lists. Here are some common issues and their solutions:
Drop-Down List Not Working
- Check Data Validation Settings: Make sure that the Data Validation settings are correctly configured. Verify that the “Allow” drop-down menu is set to “List” and that the “Source” field contains the correct list of options or range reference.
- Hidden Rows or Columns: If the source list is located in hidden rows or columns, the drop-down list may not work correctly. Unhide the rows or columns to ensure that the list is accessible.
- Protected Sheet: If the worksheet is protected, you may not be able to modify the Data Validation settings or use the drop-down list. Unprotect the sheet before making any changes.
Drop-Down List Showing Incorrect Options
- Incorrect Source Range: Double-check that the “Source” field in the Data Validation dialog box references the correct range of cells. Make sure that the range includes all the desired options and excludes any unwanted cells.
- Typos in the Source List: Carefully review the source list for any typos or inconsistencies. Even a small error can cause the drop-down list to display incorrect options.
- Named Range Issues: If you’re using a named range, make sure that the range is correctly defined and that it includes all the desired options.
Drop-Down List Not Updating Automatically
- Dynamic Range Issues: If you’re using a dynamic range with the OFFSET and COUNTA functions, make sure that the formulas are correctly configured and that the StartCell and ListRange are properly defined.
- Manual Calculation Mode: If Excel is set to manual calculation mode, the drop-down list may not update automatically when the source list is changed. Switch to automatic calculation mode by going to the “Formulas” tab and clicking on “Calculation Options” > “Automatic.”
Best Practices for Using Drop-Down Lists
To maximize the effectiveness of your Excel drop-down lists, consider these best practices:
- Plan Your Data Structure: Before creating your drop-down lists, take the time to plan your data structure carefully. This will help you ensure that your lists are organized logically and that they meet your specific needs.
- Use Descriptive Names: When naming ranges or creating formulas, use descriptive names that clearly indicate the purpose of the element. This will make it easier to understand and maintain your spreadsheets.
- Provide Clear Instructions: Use the “Input Message” feature to provide clear instructions for users on how to use the drop-down lists. This will help prevent errors and ensure that data is entered correctly.
- Validate Your Data: Use the “Error Alert” feature to validate the data entered into the drop-down lists. This will help prevent users from entering invalid values and ensure that your data is accurate and consistent.
- Keep Your Lists Up-to-Date: Regularly review your drop-down lists to ensure that they are up-to-date and that they reflect any changes in your data.
Conclusion: Mastering Data Entry with Excel Drop-Downs
Excel drop-down lists are a powerful tool for streamlining data entry, improving data accuracy, and simplifying data analysis. By mastering the techniques and best practices outlined in this guide, you can harness the full potential of drop-down lists and take your Excel skills to the next level. Whether you’re managing simple lists or creating complex data validation systems, drop-down lists can help you work more efficiently and effectively with your data.
From basic creation to advanced customization, the possibilities are endless. So, experiment with different methods, explore advanced features, and tailor your drop-down lists to meet your specific needs. With a little practice and creativity, you’ll be amazed at what you can accomplish with Excel drop-down lists.
Now that you’re equipped with the knowledge and skills to create and customize Excel drop-down lists, go forth and conquer your data entry challenges! Happy Exceling!

