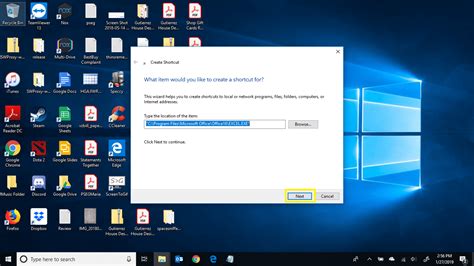How to Create a Shortcut on Your Desktop: A Step-by-Step Guide
Creating desktop shortcuts makes accessing your frequently used files, folders, and applications a breeze. This guide provides a simple, step-by-step process for both Windows and macOS systems. We'll cover various methods, ensuring you can find the perfect solution for your needs.
Creating Shortcuts on Windows
Windows offers several ways to create shortcuts. Let's explore the most common methods:
Method 1: Dragging and Dropping
This is the quickest and easiest method:
- Locate the file, folder, or application: Find the item you want to shortcut on your computer.
- Right-click and drag: Right-click the item and drag it to your desktop.
- Release and confirm: Release the mouse button. A small menu will appear. Select "Create shortcut here."
That's it! Your shortcut will now appear on your desktop.
Method 2: Using the Send To Menu
This method is useful if dragging and dropping isn't working smoothly:
- Right-click the item: Right-click the file, folder, or application you wish to shortcut.
- Select "Send to": In the context menu, choose "Send to."
- Choose "Desktop (create shortcut)": Select this option from the submenu.
Your shortcut will be created on your desktop.
Method 3: Using the Context Menu
This offers a direct route to shortcut creation:
- Right-click on an empty space on your desktop: This will open the desktop's context menu.
- Select "New" then "Shortcut": Navigate to these options.
- Browse for the item: A window will open; locate and select the file, folder, or application you want to shortcut. Click "Next."
- Name the shortcut: Give your shortcut a name. Click "Finish."
Your shortcut will now be on your desktop.
Creating Shortcuts on macOS
macOS offers a similarly straightforward approach:
Method 1: Dragging and Dropping (macOS)
This is the equivalent of the Windows drag-and-drop method:
- Locate the item: Find the application, file, or folder you'll be shortcutting.
- Drag and drop: Drag the item from its location and drop it onto your desktop.
A shortcut will be created automatically.
Method 2: Using the Finder (macOS)
If dragging and dropping doesn't work for you, use the Finder:
- Open the Finder: Launch the Finder application.
- Locate the item: Find the file, folder, or application.
- Right-click (or Control-click): Right-click (or Control-click) the item.
- Select "Create Alias": This will create a shortcut (alias) which you can then drag to your desktop.
Troubleshooting and Tips
- Shortcut icons: You can change the icon of your shortcut by right-clicking (Windows) or Control-clicking (macOS) it and selecting properties or "Get Info."
- Broken shortcuts: If a shortcut stops working, it's likely because the original file or application has been moved or deleted. Simply delete the broken shortcut and create a new one.
- Organizing your desktop: Too many shortcuts can clutter your desktop. Consider organizing them into folders for better management.
By following these simple steps, you can easily create shortcuts on your desktop for quick and convenient access to your most-used files, folders, and applications. This will greatly improve your workflow and efficiency.