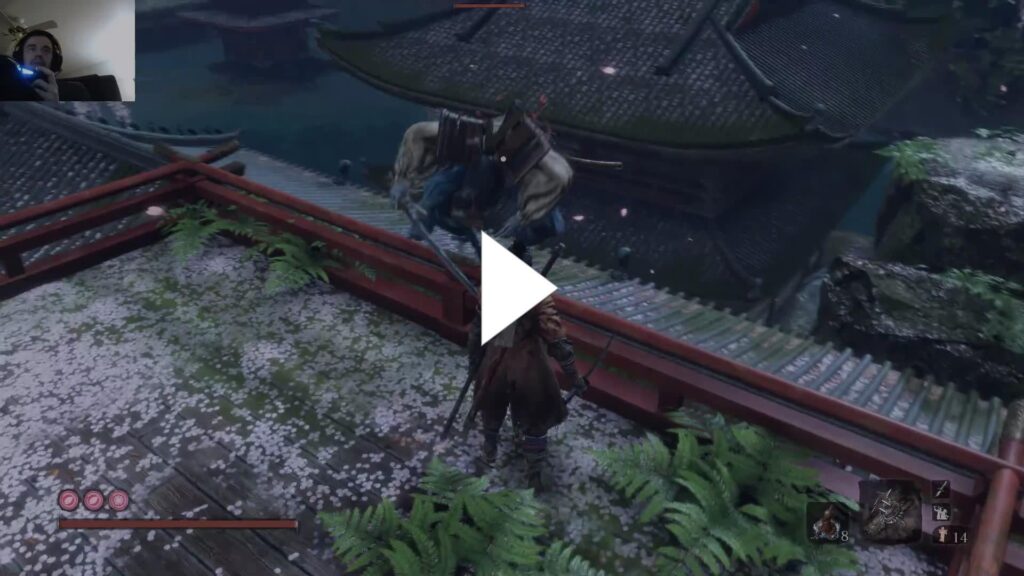
Unlocking Verticality: Mastering the Jump in Sekiro
Sekiro: Shadows Die Twice, FromSoftware’s critically acclaimed action-adventure game, distinguishes itself from its predecessors with a greater emphasis on verticality and mobility. Unlike Dark Souls or Bloodborne, where combat often felt grounded and deliberate, Sekiro encourages players to utilize their surroundings, grapple across rooftops, and, most importantly, jump. Mastering the jump is not merely a supplementary skill; it’s a fundamental aspect of both combat and exploration, vital for survival and success in the perilous world of Ashina.
This comprehensive guide will delve into the intricacies of jumping in Sekiro, covering everything from basic techniques to advanced maneuvers. We’ll explore how to effectively use jumps in combat, navigate complex environments, discover hidden secrets, and ultimately, elevate your Sekiro gameplay to new heights. Whether you’re a seasoned veteran or a newcomer to the game, this guide will equip you with the knowledge and skills necessary to conquer the challenges that await.
Why Jumping is Crucial in Sekiro
Before we dive into the how-to, let’s understand why jumping is so important in Sekiro:
- Combat Advantage: Jumping allows you to evade perilous ground attacks, reposition yourself for a better angle, and even launch aerial assaults. Many enemies have predictable attack patterns that can be easily countered with a well-timed jump.
- Exploration and Traversal: Ashina is a sprawling and interconnected world with numerous hidden pathways and secrets. Jumping is essential for reaching higher platforms, crossing gaps, and discovering concealed areas that would otherwise be inaccessible.
- Stealth and Evasion: Jumping provides a means to quickly move between cover, avoid enemy patrols, and maintain stealth. It allows you to bypass dangerous encounters or set up advantageous ambushes.
- Boss Battles: Many of Sekiro’s formidable bosses have attacks that require precise jumping to avoid. Mastering the jump is often the key to surviving these challenging encounters.
The Fundamentals of Jumping in Sekiro
The basic jump in Sekiro is straightforward. Simply press the jump button (usually X on PlayStation controllers or A on Xbox controllers). However, there’s more to it than just pressing a button. Understanding the nuances of jumping will significantly improve your gameplay.
Basic Jump Mechanics
The height and distance of your jump are influenced by several factors:
- Momentum: Your character’s momentum plays a crucial role. Jumping while running or sprinting will result in a further and higher jump than jumping from a standstill.
- Surface Inclination: Jumping uphill will naturally result in a higher jump, while jumping downhill will result in a longer jump.
- Timing: The timing of your jump is critical, especially when navigating precarious platforms or dodging enemy attacks. Practice makes perfect.
Advanced Jumping Techniques
Beyond the basic jump, Sekiro offers several advanced techniques that can significantly enhance your mobility and combat prowess:
- Wall Jump: By jumping towards a wall and pressing the jump button again, you can perform a wall jump. This allows you to reach even higher platforms and access areas that would otherwise be inaccessible. Wall jumps are particularly useful in vertical environments like the Ashina Castle.
- Mid-Air Deflection: While in the air, you can still deflect incoming attacks. This is a crucial technique for dodging perilous attacks and maintaining your posture.
- Jump Attacks: You can perform attacks while in the air, allowing you to strike enemies from above. This is particularly effective against enemies with weak armor or those who are vulnerable to aerial assaults.
- Grappling Hook Integration: The grappling hook can be used in conjunction with jumps to reach distant platforms and quickly traverse the environment. Master the timing of your jumps and grapples to move seamlessly through the world.
Mastering Combat Jumps
Jumping in Sekiro is not just about traversal; it’s also a crucial component of combat. Learning how to effectively use jumps in combat can give you a significant advantage over your enemies.
Dodging and Evasion
One of the primary uses of jumping in combat is to dodge incoming attacks. Many enemies have predictable attack patterns that can be easily evaded with a well-timed jump. This is especially useful for dodging perilous attacks, which cannot be blocked or deflected.
- Sweeping Attacks: Many enemies, particularly those with large weapons, employ sweeping attacks that can be easily avoided by jumping.
- Ground-Based Perilous Attacks: Some enemies have perilous attacks that involve slamming the ground, creating a shockwave. Jumping is the only way to avoid these attacks.
- Projectiles: While deflecting projectiles is often the best option, jumping can be used to evade them when you are unable to deflect in time.
Offensive Jumping Techniques
Jumping can also be used offensively to gain an advantage over your enemies.
- Jump Attacks: As mentioned earlier, you can perform attacks while in the air. This can be particularly effective against enemies with weak armor or those who are vulnerable to aerial assaults.
- Overhead Strikes: Jumping allows you to strike enemies from above, dealing significant posture damage. This is especially useful against enemies with strong defenses.
- Repositioning: Jumping can be used to quickly reposition yourself during combat, allowing you to gain a better angle or evade enemy attacks.
Specific Combat Scenarios
Let’s look at some specific combat scenarios where jumping can be particularly useful:
- Against the Chained Ogre: The Chained Ogre is a formidable early-game boss that relies on powerful grabs and sweeping attacks. Jumping is essential for avoiding his grabs and creating openings for attack.
- Against Lady Butterfly: Lady Butterfly is a nimble and elusive boss that frequently attacks from the air. Jumping is crucial for dodging her attacks and closing the distance.
- Against Genichiro Ashina: Genichiro Ashina employs a variety of attacks, including perilous thrusts and sweeping attacks. Jumping is essential for avoiding his perilous attacks and creating opportunities for counterattacks.
Exploration and Traversal: Reaching New Heights
Beyond combat, jumping is essential for exploration and traversal in Sekiro. The world of Ashina is filled with hidden pathways, secret areas, and valuable items that can only be accessed by mastering the jump.
Navigating Vertical Environments
Ashina is a highly vertical environment, with numerous cliffs, rooftops, and towers to explore. Jumping is essential for navigating these environments and reaching higher platforms.
- Wall Jumps: Wall jumps are particularly useful in vertical environments, allowing you to reach even higher platforms and access areas that would otherwise be inaccessible.
- Grappling Hook Integration: The grappling hook can be used in conjunction with jumps to reach distant platforms and quickly traverse the environment.
- Strategic Planning: Before attempting a jump, take a moment to assess the situation and plan your route. Look for opportunities to use wall jumps, grappling hooks, and other techniques to reach your destination.
Discovering Hidden Areas
Many of Sekiro’s hidden areas are concealed behind walls, above rooftops, or in other hard-to-reach locations. Jumping is often the key to discovering these areas and unlocking their secrets.
- Exploring Rooftops: Rooftops often provide access to hidden pathways and secret areas. Use jumps and grappling hooks to explore the rooftops of Ashina and uncover their secrets.
- Checking Behind Waterfalls: Waterfalls often conceal hidden caves and passages. Jump behind waterfalls to discover these hidden areas and find valuable items.
- Looking for Gaps and Crevices: Many hidden areas are located in gaps and crevices that can only be accessed by jumping. Keep an eye out for these opportunities and explore every nook and cranny.
Specific Exploration Examples
Let’s look at some specific examples of how jumping can be used to explore the world of Ashina:
- Reaching the Upper Levels of Ashina Castle: The upper levels of Ashina Castle can only be accessed by using a combination of jumps, wall jumps, and grappling hooks.
- Discovering the Hidden Valley: The Hidden Valley is a secret area located behind a waterfall. Jumping is required to reach the entrance to the Hidden Valley.
- Finding the Senpou Temple, Mt. Kongo: Reaching the Senpou Temple requires careful platforming and utilizing the jump effectively to navigate the mountainous terrain.
Tips and Tricks for Mastering the Jump
Here are some additional tips and tricks to help you master the jump in Sekiro:
- Practice Regularly: The more you practice jumping, the better you will become at it. Take some time to practice jumping in different environments and situations.
- Experiment with Different Techniques: Don’t be afraid to experiment with different jumping techniques, such as wall jumps, mid-air deflections, and jump attacks.
- Pay Attention to Your Surroundings: Pay attention to your surroundings and look for opportunities to use jumps to your advantage.
- Learn Enemy Attack Patterns: Learning enemy attack patterns will help you time your jumps more effectively.
- Use the Environment to Your Advantage: Use the environment to your advantage by jumping off of walls, ledges, and other objects to gain extra height and distance.
Common Mistakes to Avoid
Here are some common mistakes to avoid when jumping in Sekiro:
- Jumping Too Early: Jumping too early can cause you to fall short of your target. Make sure to time your jumps correctly.
- Jumping Too Late: Jumping too late can cause you to miss your target. Again, timing is crucial.
- Not Using Wall Jumps: Wall jumps are essential for reaching many areas in Sekiro. Don’t forget to use them.
- Not Using the Grappling Hook: The grappling hook is a powerful tool that can be used in conjunction with jumps to reach distant platforms.
- Underestimating Enemy Attacks: Don’t underestimate enemy attacks. Be prepared to jump to avoid perilous attacks.
Conclusion: Embrace the Verticality
Mastering the jump is essential for success in Sekiro: Shadows Die Twice. By understanding the basic mechanics, learning advanced techniques, and practicing regularly, you can elevate your gameplay to new heights and conquer the challenges that await. Embrace the verticality of Ashina, and you will be well on your way to becoming a true shinobi.
So, go forth, Wolf, and jump your way to victory! The world of Ashina awaits your exploration, and with a well-timed jump, you can overcome any obstacle in your path.

