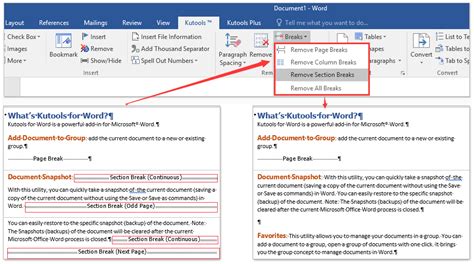How to Delete a Section Break in Microsoft Word: A Simple Guide
Section breaks in Microsoft Word are powerful tools for formatting documents, allowing you to apply different layouts, headers, footers, and page numbering to specific sections. However, sometimes you might need to delete a section break, either accidentally inserted or no longer needed. This guide will walk you through the process, ensuring you can easily remove section breaks and maintain a clean, well-formatted document.
Identifying Section Breaks
Before you can delete a section break, you need to know how to spot one. Section breaks aren't always obvious. They don't look like a typical paragraph mark. Instead, they appear as a dotted line across the page, often with a small symbol indicating the type of break (next page, continuous, odd page, even page, column).
How to view these hidden characters:
- Go to the Home tab on your Word ribbon.
- Locate the paragraph section.
- Click the ¶ button (Show/Hide). This will display all hidden formatting marks, including section breaks.
Methods for Deleting Section Breaks
There are several ways to delete a section break in Word, depending on your preference and the version of Word you're using.
Method 1: Selecting and Deleting
This is the most straightforward method.
- Show Hidden Characters: Ensure you've displayed hidden characters (as described above).
- Locate the Section Break: Find the dotted line representing the section break you want to remove.
- Select the Section Break: Click and select the section break symbol.
- Press Delete: Press the
Deletekey on your keyboard. The section break will disappear.
Method 2: Using the "Delete" Key Directly
If you've got a keen eye, you may be able to delete a section break without showing hidden characters. Position your cursor immediately after the break and hit the Delete key.
Method 3: Careful Navigation with the Arrow Keys
Sometimes, a section break might be visually indistinguishable from a regular paragraph mark. To avoid deleting important content, carefully navigate using the arrow keys, only deleting the break itself. This method is best used in conjunction with showing hidden characters.
Troubleshooting Common Issues
- Multiple Section Breaks: If you have multiple consecutive section breaks, you may need to repeat the deletion process for each one.
- Unexpected Formatting Changes: After deleting a section break, you may notice unexpected formatting changes. This is because the deleted break affected the formatting of adjacent sections. You may need to readjust headers, footers, or page numbers.
- Accidental Deletion: Always double-check before deleting to ensure you're removing the correct section break and not other important content. The "Undo" command (Ctrl+Z or Cmd+Z) is your friend!
Maintaining Clean Document Structure
Regularly reviewing and cleaning up unnecessary section breaks helps maintain a clean and efficient Word document. Removing extra section breaks improves document size and can speed up processing and printing. By mastering these simple steps, you can efficiently manage section breaks and maintain a well-structured Word document. Remember to always save your work frequently to prevent data loss.