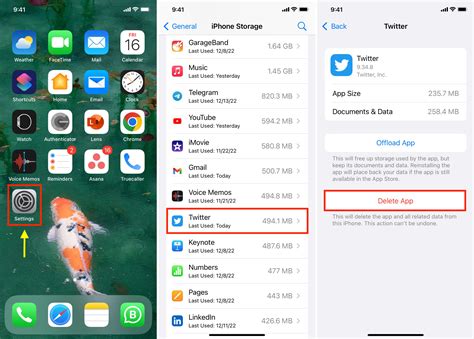How to Delete an App From iPhone: A Simple Guide
Are you tired of apps cluttering your iPhone's home screen? Want to free up some storage space? Deleting unwanted apps from your iPhone is easy and can be done in a few simple steps. This guide will walk you through the process, offering different methods to suit your needs.
Method 1: Deleting Apps Directly from the Home Screen
This is the most common and straightforward method.
-
Locate the App: Find the app you want to delete on your iPhone's home screen or in an app folder.
-
Initiate Deletion: Press and hold the app icon until it starts to wiggle. You'll notice all your app icons begin to jiggle slightly. This indicates you're in "jiggle mode."
-
Tap the "X": An "X" will appear in the top left corner of the app icon. Tap the "X."
-
Confirm Deletion: A pop-up window will ask you to confirm that you want to delete the app. Tap "Delete" to confirm.
-
Stop Jiggling: Once you've deleted the app, the jiggling will stop. You can now organize your remaining apps as needed.
Method 2: Deleting Apps from the iPhone Settings
This method is useful if you prefer managing your apps through your iPhone's settings.
-
Open Settings: Locate the "Settings" app (it's usually a grey icon with gears) and tap to open it.
-
Navigate to General: Scroll down and tap on "General."
-
Select iPhone Storage: Tap on "iPhone Storage." This will show you a list of apps and how much storage space each one is using.
-
Choose the App: Find the app you want to delete in the list.
-
Delete the App: Tap on the app, and then tap "Delete App." Confirm the deletion when prompted.
Method 3: Offloading Apps (iOS 11 and Later)
If you want to remove the app but keep its data, offloading is a great option. This frees up storage space without losing your progress. You can always redownload the app later from the App Store, and your data will be restored.
-
Follow Steps 1-4 from Method 2: Go to Settings > General > iPhone Storage and select the app you want to offload.
-
Choose "Offload App": Instead of "Delete App," tap "Offload App."
-
Confirm Offloading: Confirm the offloading process when prompted.
Tips and Considerations:
-
App Data: Deleting an app will also remove its associated data. If you want to retain data, use the offloading method (Method 3).
-
Redownloading: You can easily redownload any deleted app from the App Store. Simply search for the app and tap the cloud icon.
-
Storage Space: Regularly deleting unused apps can significantly improve your iPhone's performance and free up valuable storage space.
By following these simple steps, you can effectively manage your iPhone's apps and keep your device running smoothly. Remember to choose the method that best suits your needs and preferences.