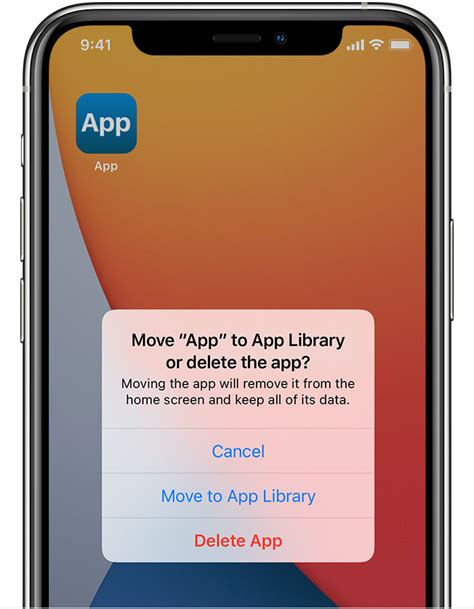How to Delete an App on iPhone: A Simple Guide
Deleting apps from your iPhone is a straightforward process, but knowing the exact steps can save you time and frustration. This guide will walk you through two methods: deleting apps directly from the home screen and deleting apps through your iPhone's settings. We'll also cover how to offload apps to save space without losing your data.
Method 1: Deleting Apps Directly from the Home Screen
This is the quickest and easiest way to remove an app you no longer need.
Steps:
- Locate the App: Find the app icon on your iPhone's home screen or in an app folder.
- Press and Hold: Press and hold the app icon until the icons begin to wiggle. This indicates you've entered "jiggle mode."
- Tap the "X": A small "X" will appear in the top left corner of each app icon. Tap the "X" on the app you want to delete.
- Confirm Deletion: A pop-up box will appear asking you to confirm that you want to delete the app. Tap "Delete App" to proceed.
Method 2: Deleting Apps Through iPhone Settings
This method is useful if you're having trouble accessing the app through the home screen, or if you want to review a list of all your installed apps.
Steps:
- Open Settings: Locate the "Settings" app (the grey icon with gears) and tap to open it.
- Navigate to General: Scroll down and tap on "General."
- Select iPhone Storage: Tap on "iPhone Storage." This will show you a list of all your apps and how much storage space each one uses.
- Select the App: Find the app you wish to delete from the list and tap on it.
- Delete App: You'll see an option to "Delete App." Tap this button to remove the app from your iPhone.
Offloading Apps Instead of Deleting
If you're short on storage space but want to keep the app for later use, consider offloading instead of deleting. Offloading removes the app but preserves its documents and data. You can easily redownload the app from the App Store later, and all your progress will be restored.
Steps: (Similar to Method 2)
- Open Settings: Go to "Settings" > "General" > "iPhone Storage."
- Select the App: Choose the app you wish to offload.
- Offload App: Instead of "Delete App," you'll see an option to "Offload App." Tap this.
Troubleshooting Tips
- Jiggle Mode Not Working? Make sure you're pressing and holding firmly. Sometimes a slight tap isn't enough to activate the "jiggle mode."
- App Stuck? If an app is unresponsive or you can't delete it, try restarting your iPhone.
- Parental Controls: If you have parental controls enabled, you might need to adjust settings to allow app deletion.
By following these steps, you can easily manage the apps on your iPhone, freeing up space and streamlining your device for a better user experience. Remember to choose the method that best suits your needs, whether it's a quick delete from the home screen or a more thorough management through the settings menu. And don't forget the option of offloading to keep your data safe!