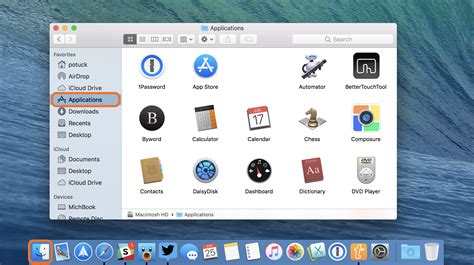How to Delete Apps on Your Mac: A Complete Guide
Deleting apps on your Mac is easier than you might think. This comprehensive guide will walk you through several methods, ensuring you completely remove an application and reclaim valuable disk space. Whether you're a seasoned Mac user or just starting out, this guide will have you uninstalling apps like a pro.
Method 1: The Simple Drag-and-Drop Method
This is the quickest way to delete most applications. However, it's important to note that this method doesn't always remove all associated files. Leftover files can clutter your system.
- Locate the App: Find the app icon in your Applications folder (usually found in the Finder's sidebar).
- Drag and Drop: Drag the app icon to the Trash icon in the Dock.
- Empty the Trash: Right-click (or Ctrl-click) the Trash icon and select "Empty Trash." This permanently deletes the app.
Important Consideration: While fast, this method often leaves behind preference files, support files, and other data associated with the application. For a more thorough cleanup, consider the methods below.
Method 2: Using App Cleaner (Third-Party Utility)
Many third-party apps, like AppCleaner, are designed specifically to uninstall applications and their associated files completely. These utilities scan for related files and offer to delete them, ensuring a cleaner uninstall.
Benefits of Using a Third-Party App Cleaner:
- Complete Removal: Removes the application and all related files and folders.
- Simplified Process: Streamlines the uninstall process, making it easier and faster.
- Reduced System Clutter: Prevents leftover files from taking up unnecessary disk space.
(Note: We do not endorse any specific app cleaner; research options available and choose one that suits your needs.)
Method 3: Manual Uninstallation (For Advanced Users)
This method involves manually deleting the application and its associated files. It's the most thorough but also the most time-consuming. Proceed with caution, as incorrectly deleting system files can damage your Mac.
- Identify Associated Files: Find the application's main folder in the Applications folder. Look for other folders in your user's Library folder (hidden by default; use the
Go > Go to Folder...menu option and type~/Library) that might contain files related to the app. This often includes folders like "Preferences," "Application Support," and "Caches." - Move to Trash: Move the application's main folder and any related files and folders you find to the Trash.
- Empty the Trash: Empty the Trash to permanently delete the files.
Warning: Be extremely careful when manually deleting files. Deleting the wrong files can cause system instability or data loss.
Optimizing Your Mac After App Deletion
After uninstalling an app, consider these steps to optimize your Mac's performance:
- Restart your Mac: This helps clear out any lingering processes associated with the deleted app.
- Run Disk Utility: (Applications > Utilities > Disk Utility) Verify your disk for errors and repair any issues found.
- Check Disk Space: Use the "About This Mac" (Apple menu) to check your available disk space.
By following these methods, you can effectively and completely remove unwanted applications from your Mac, keeping your system clean, organized, and running smoothly. Remember to always back up important data before making significant changes to your system.