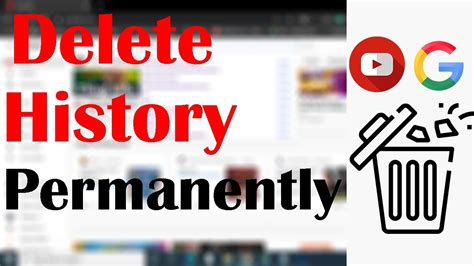How to Delete Your Browsing History: A Complete Guide
Clearing your browsing history is a crucial step in maintaining your online privacy and security. Whether you're concerned about others seeing your browsing activity or simply want to declutter your browser, this guide will walk you through the process for various popular browsers. We'll cover everything from deleting individual entries to clearing your entire history.
Why Delete Your Browsing History?
Before we dive into the how-to, let's quickly cover the why. Deleting your browsing history offers several benefits:
- Privacy: Prevents others from seeing your online activity, especially on shared computers.
- Security: Removes traces of potentially malicious websites you may have visited.
- Performance: A cluttered history can slow down your browser. Clearing it can improve performance.
- Space: Your browsing history takes up storage space on your device. Deleting it frees up room.
How to Delete Browsing History in Different Browsers
The process for deleting browsing history varies slightly depending on which browser you use. Below are instructions for some of the most popular browsers:
Google Chrome
- Open Chrome: Launch the Google Chrome browser on your computer.
- Open Settings: Click the three vertical dots in the top right corner, then select "Settings."
- Navigate to Privacy and Security: Scroll down and click on "Privacy and security."
- Clear Browsing Data: Click on "Clear browsing data."
- Select Time Range: Choose the time range you want to clear your history from (last hour, last day, last week, last 4 weeks, or all time).
- Select Data Types: Check the boxes next to the data you want to delete. This typically includes Browsing history, Cookies and other site data, and Cached images and files. You can choose to clear other items like passwords and autofill data, but be aware you'll need to re-enter them later.
- Clear Data: Click "Clear data" to complete the process.
Mozilla Firefox
- Open Firefox: Launch the Mozilla Firefox browser.
- Open History Menu: Click on the three horizontal lines in the top right corner, then select "History," and then "Clear Recent History...".
- Select Time Range: Choose the time range you want to clear your history from (last hour, last 2 hours, today, yesterday, etc., or everything).
- Select Data Types: Check the boxes next to the data types you want to delete (Browsing & Download History, Cookies, Cache, etc.).
- Clear History: Click "Clear Now" to delete the selected data.
Microsoft Edge
- Open Edge: Launch the Microsoft Edge browser.
- Open Settings: Click the three horizontal dots in the top right corner, then select "Settings."
- Navigate to Privacy, search, and services: In the left-hand menu, click "Privacy, search, and services."
- Clear browsing data: Click "Choose what to clear."
- Select Time Range & Data Types: Choose the time range and data types you wish to delete.
- Clear Now: Click "Clear now" to remove the selected data.
Safari
- Open Safari: Launch the Safari browser.
- Open History Menu: Go to "History" in the menu bar, and then select "Clear History...".
- Select Time Range: Choose the time range you want to clear (last hour, today, etc.).
- Clear History: Click "Clear History" to confirm.
Deleting Individual Items from History
Most browsers also allow you to delete individual entries from your history rather than clearing everything at once. Look for a "History" option in your browser's menu, where you can typically view and delete specific websites or pages.
Beyond Browsing History: Protecting Your Privacy
Clearing your browsing history is a good start, but for comprehensive online privacy, consider using a VPN, enabling privacy-focused browser extensions, and regularly reviewing your account security settings.
This guide provides a comprehensive overview of how to delete your browsing history. Remember to always practice safe and responsible online habits.