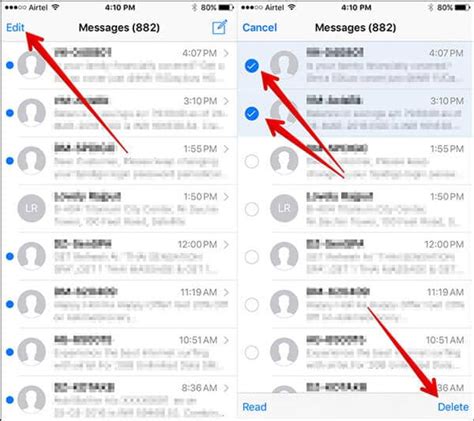How To Delete Messages on iPhone: A Comprehensive Guide
Deleting messages on your iPhone is a straightforward process, but the exact steps depend on whether you want to delete individual messages, entire conversations, or all your messages at once. This guide will walk you through each scenario, ensuring you can effectively manage your iPhone's message storage.
Deleting Individual Messages on iPhone
This method is ideal for selectively removing specific messages within a conversation while preserving the rest of the chat history.
- Open the Messages app: Locate and tap the green Messages app icon on your iPhone's home screen.
- Navigate to the conversation: Find the conversation containing the message(s) you want to delete.
- Select the message(s): Long-press on the message you want to delete. A selection menu will appear. You can then select multiple messages by tapping on others.
- Tap the trash can icon: Once you've selected the desired messages, a small trash can icon will appear in the lower left corner. Tap it.
- Confirm deletion: A pop-up will ask you to confirm deletion. Tap "Delete Message" to permanently remove the selected messages.
Deleting Entire Conversations on iPhone
If you want to remove an entire conversation, this method is quicker and more efficient than deleting individual messages.
- Open the Messages app: Launch the Messages app from your iPhone's home screen.
- Swipe left on the conversation: Locate the conversation you want to delete and swipe left on it.
- Tap "Delete": A "Delete" option will appear. Tap it to remove the entire conversation.
Deleting All Messages on iPhone
This is a drastic step, removing all your message history. Use this option cautiously!
Important Note: There's no single button to delete all messages at once within the Messages app. Instead, you'll need to utilize the iPhone's general storage management tools. This involves deleting messages within each conversation individually or deleting conversations en masse. There is no "Delete All" button for messages. Consider this before proceeding.
- Manage storage: Regularly check your iPhone's storage to prevent it from filling up. iOS will often suggest deleting old messages or large media files if storage space is low.
Troubleshooting and Tips
- Recovery: Once deleted, messages are typically removed permanently. There's no easy built-in recovery method. iCloud backups might contain older versions of your messages, but retrieving specific messages from a backup is complex.
- iCloud Backup: Regularly backing up your iPhone to iCloud can provide a safety net, but restoring from a backup will restore all your messages, not just the ones you want.
- Third-party apps: While not recommended for security reasons, some third-party apps claim to offer message recovery capabilities. Use caution with these apps.
By following these steps, you can effectively manage your iPhone's message storage and delete messages with precision. Remember to always back up your data regularly to prevent accidental data loss. Understanding the different deletion methods ensures you maintain control over your iPhone's message history.