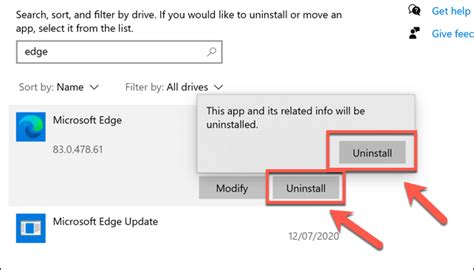How to Delete Microsoft Edge: A Complete Guide
Microsoft Edge has become the default browser for many Windows users. While it's a capable browser, sometimes you might want to remove it. This guide will walk you through the process of deleting Microsoft Edge, covering various scenarios and providing troubleshooting tips. Remember, completely removing Edge is usually not possible on Windows 11 and some versions of Windows 10, as it's deeply integrated into the operating system. However, we can explore ways to disable or uninstall it, depending on your version and needs.
Understanding Edge's Integration with Windows
Before jumping into deletion methods, it's crucial to understand that Microsoft Edge is tightly integrated with Windows 11 and some versions of Windows 10. This means a simple uninstall like you'd do with other applications won't work. Trying to forcefully remove it might even lead to system instability.
Methods to Remove or Disable Microsoft Edge
The approach to removing Edge depends on your Windows version and your definition of "deletion." Are you aiming to completely uninstall it, or simply disable it and make it unusable?
1. Disabling Microsoft Edge (Recommended for Windows 11 and 10)
This is the safest and most recommended approach, especially for Windows 11 users. Disabling prevents Edge from being used, essentially making it invisible, without causing system errors. This method will not completely remove Edge's files, but it achieves a similar effect. Note: The exact steps may vary slightly depending on your Windows version.
- Windows 11 & Windows 10: Search for "Apps & features" in the start menu. Locate Microsoft Edge in the list of installed applications. You can't uninstall it directly here, but you can modify or repair it. Selecting "Modify" may provide options to reset the browser or potentially remove some features. While you cannot completely uninstall Edge, this is the closest you can get to removing it without risking system issues.
2. Removing Edge through Third-Party Software (Use with Caution!)
There are third-party uninstaller programs available that claim to remove stubborn applications, including Edge. However, using these tools is strongly discouraged. Improperly removing system-integrated applications can lead to severe system problems and data loss. Only use these tools if you are very experienced with system maintenance and understand the potential risks.
3. Resetting Microsoft Edge (Alternative to Deletion)
If your goal isn't to completely remove Edge but to fix issues or clear its data, consider resetting it. This process removes browsing data, extensions, and settings, effectively returning Edge to its factory state. It is a safer alternative to trying to fully delete the browser.
- Windows 11 & 10: Open Edge, navigate to settings, and look for options related to resetting the browser. The exact steps may slightly vary depending on the Edge version.
Troubleshooting Common Issues
- Edge keeps reappearing: As mentioned earlier, completely removing Edge is usually impossible on modern Windows versions. If you find Edge reinstalling itself, it's likely because it's a core component of the OS.
- System instability after attempting removal: If you encountered problems after trying to uninstall Edge using third-party tools, you might need to repair your Windows installation or even perform a system restore to a point before the attempt.
Conclusion
While completely deleting Microsoft Edge might not be feasible on most Windows systems, disabling it or resetting it provides sufficient alternatives for users who wish to avoid using the browser. Always prioritize safe methods to avoid damaging your system. Remember to back up important data before undertaking any significant system changes.